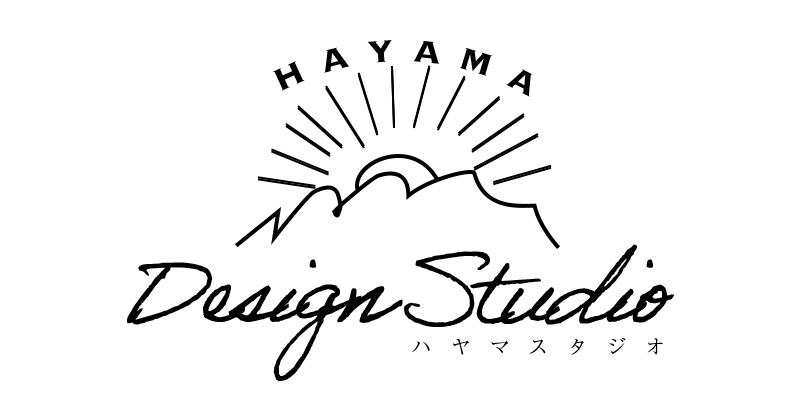OBSで「YouTuberになる!」葉山スタジオではじめる動画配信の第一歩【初心者向けガイド】

こんにちは、ハヤスタのぺりです!
「デザインやソフトの使い方をわかりやすく」をモットーに、今日は【OBS】を使った動画収録のはじめ方をご紹介します。
私自身Youtube始める時に、CanvaやZoomなどを検討しましたが、OBSが一番使いやすいし、しかも無料。OBS一択です。
今回は「葉山スタジオ」から、YouTuberへの第一歩を踏み出すべく、
初心者向けにOBSで録画する方法や画面サイズの合わせ方などを、うさぴょんと一緒に進めていきます。
OBSってなに?無料で使える録画・配信ソフト

先輩チース!OBSってなんかプロっぽいけど、自分みたいな一般人でも使えるっすか?
もちろん!OBSは無料で使えるプロ仕様の録画&配信ソフト。だけど比較的簡単だよ。うさぴょんにもできる!
OBSはパソコンの前で、自分が何かを説明する動画や、画面の操作を見ながら解説するような動画に適しています。
画面収録、マイク音声、カメラ映像などを自由に組み合わせて、高品質な動画が作れます。
私は、このOBSを使ってPhotoshopの解説動画を収録して、YouTubeにアップしています!
OBSを使いはじめる前に準備すること
まずはOBSを使うために、MacやWindowsにインストールしましょう。
OBSのダウンロードはこちら
1)macOS、Windowsを選ぶ。
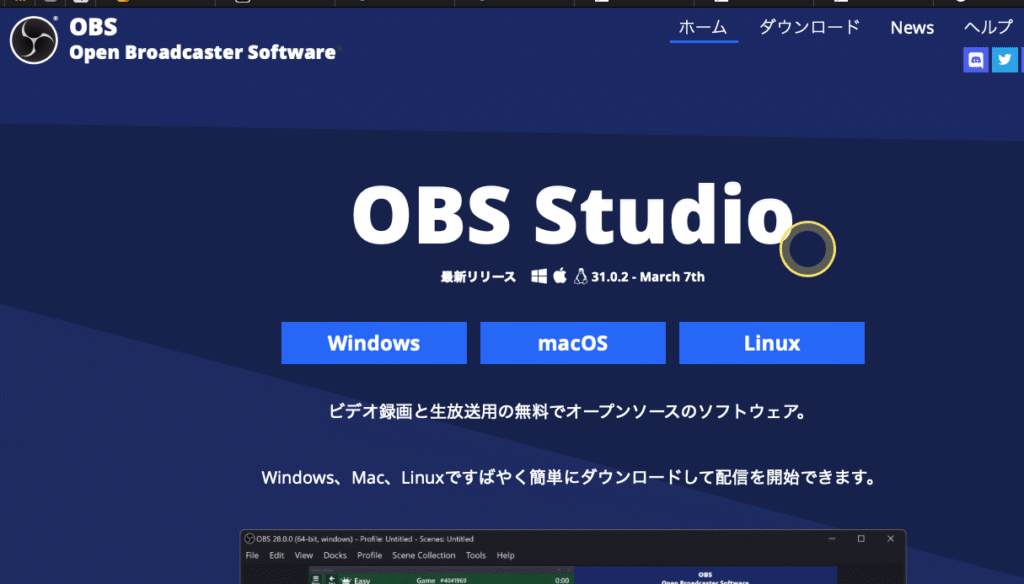
2)チップの種類を選ぶ。
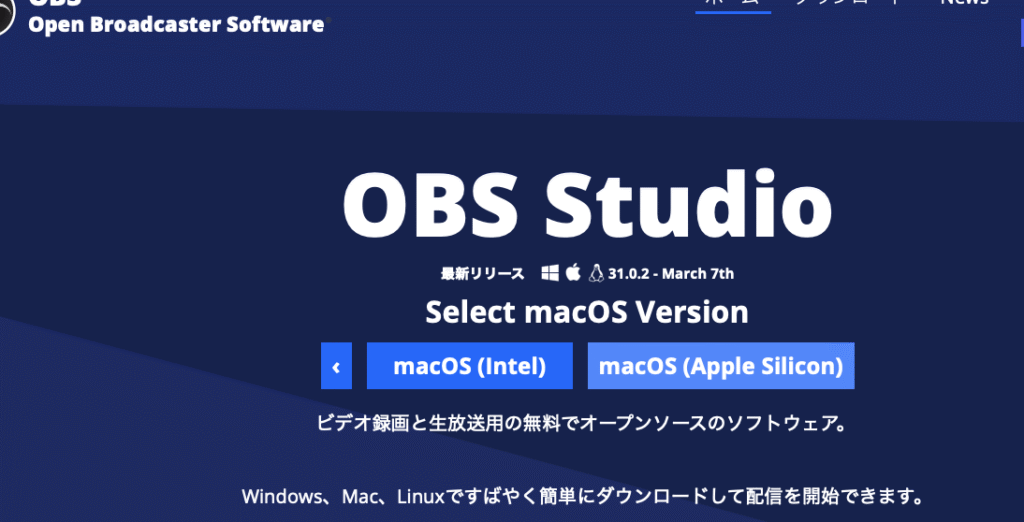
3)MacはAllowを押す。
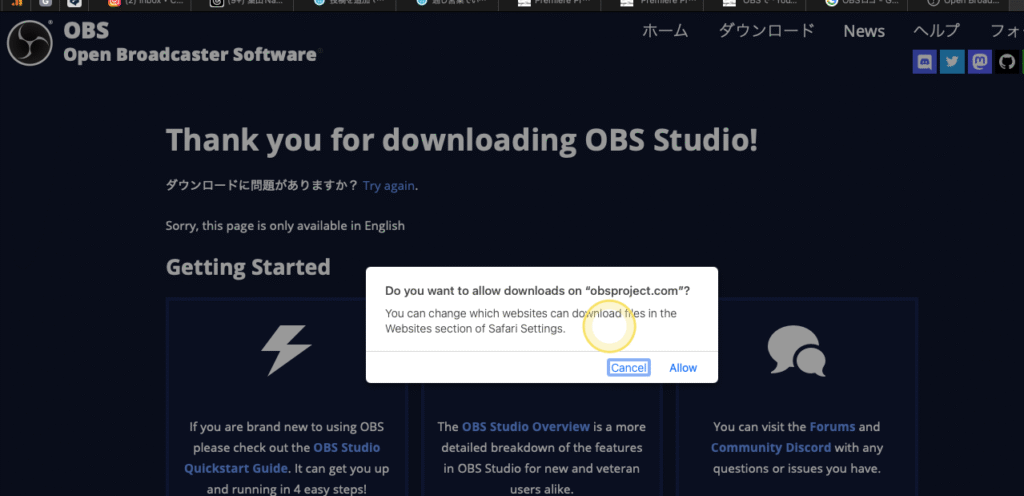
4)任意のフォルダーにダウンロードファイルができるのでクリックする
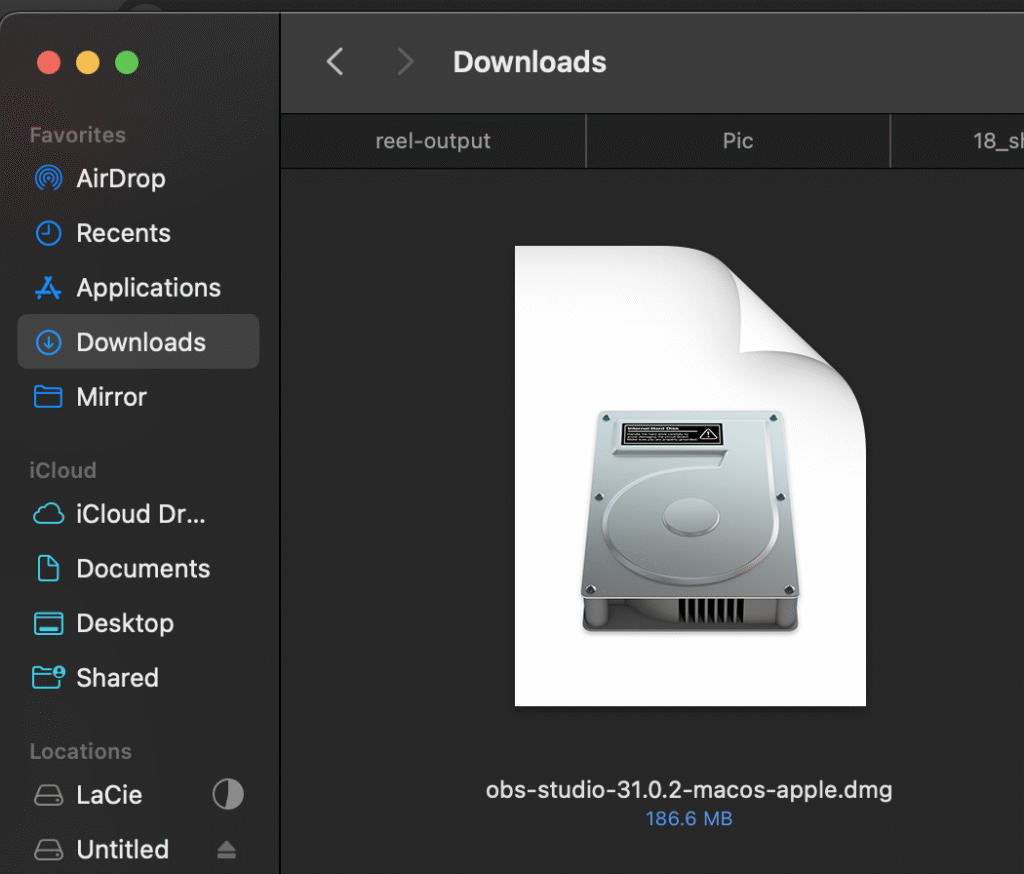
5)Macならアプリケーションの中にドラック&ドロップする
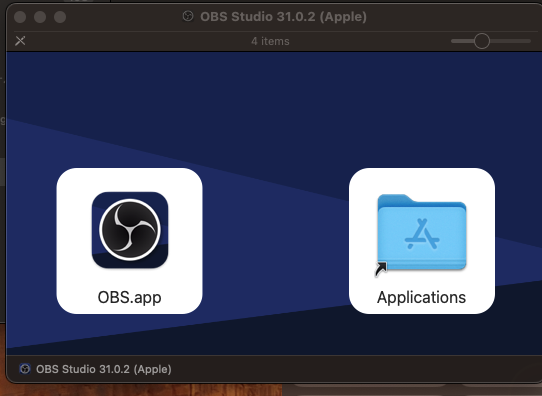
これでダウンロードは完了です。OBSをアプリから起動してみましょう。
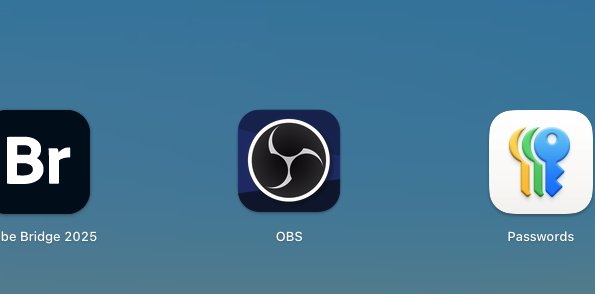
ダウンロード後、アプリを起動すると、こんな画面になります。
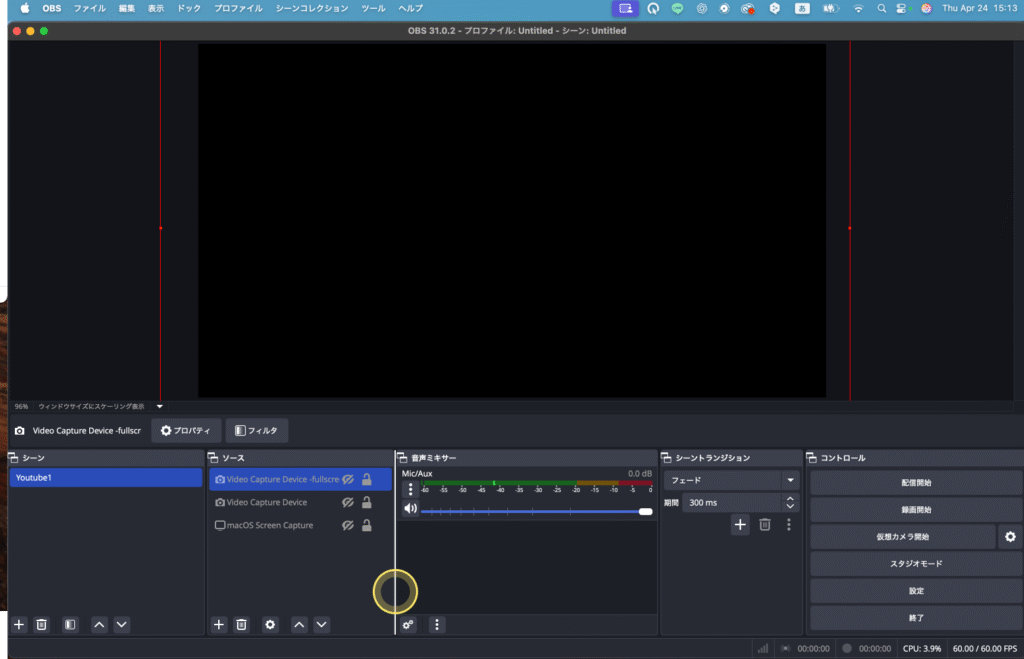
• 画面の中に「ソース」「シーン」などのパネルがあります
• 画面全体を録画したり、特定のウィンドウ(Photoshopなど)だけを録画したりできます
OBSで画面サイズを合わせよう(1920×1080推奨)

自分、録画したら左右に黒い帯が出ちゃったっす…あれなんっすか?
それは画面サイズが合っていないのが原因です。YouTubeにぴったりのサイズは【1920×1080(フルHD)】です。
設定手順:
1. メニュー上部の「OBS」→「設定(Preferences)」を開く
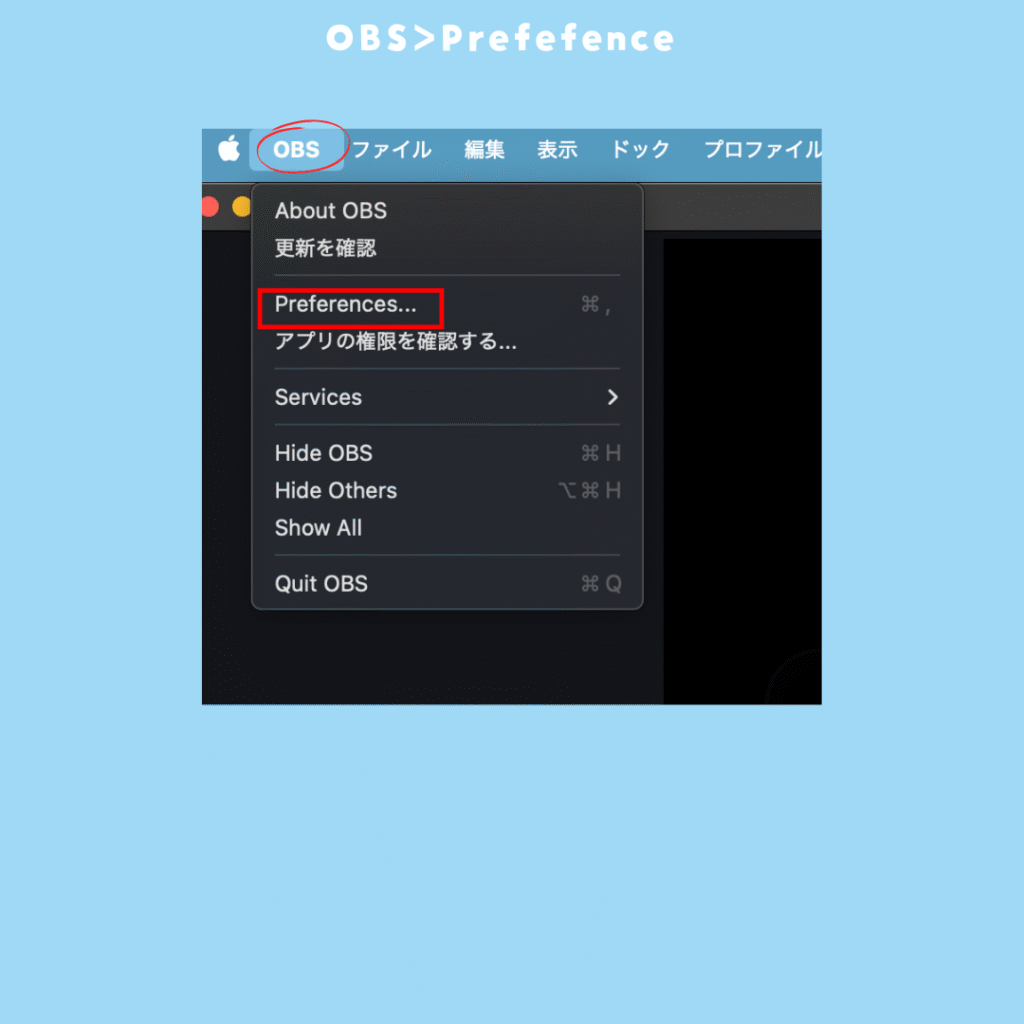
2. 「映像」タブを選びます
3. 基本(キャンバス)解像度と出力(スケーリング)解像度を両方とも1920×1080に設定
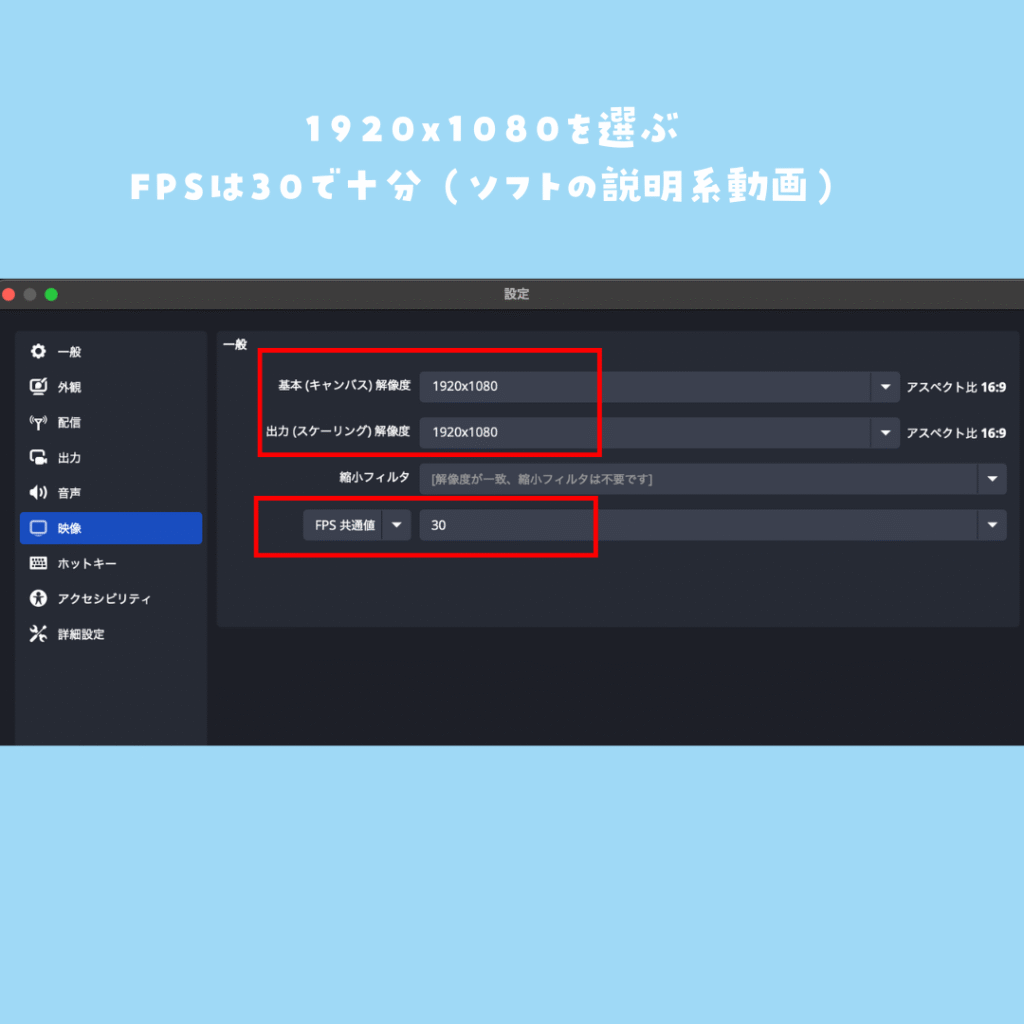
これで録画時もアップロード時も、ぴったりYouTubeサイズになります。
ちなみにFPS共通値は初心者さんは30で大丈夫です。この映像を使ってスローモーションに加工する人は60を選んでください。
私は説明系の動画を作っているので、30で十分。ガタガタ来ない画像を作れるし、パソコンへの負担も少ない。ちなみに外で動画を撮るときは 60にしています!
- FPSって何?(気になる人は見てね)
-
FPS(フレームレート)ってなに?
FPS=Frames Per Secondの略で、「1秒間に何枚の画像を表示するか」という数字のことです。
アニメで言えば、1秒間に何コマ使って動かしてるか、というイメージです!
- 30FPS:一般的なYouTube動画や講座動画におすすめ
- 60FPS:動きの速いゲーム配信や、滑らかな映像を見せたいときにおすすめ
OBSでウィンドウ録画を設定する方法
YouTube用にPhotoshopなどの操作画面を録画するには、「ウィンドウキャプチャ」を使います。
やり方:
1. シーンを1つ作成(初期でOK。すでにシーンを作っている人は+で新規シーンを作成)
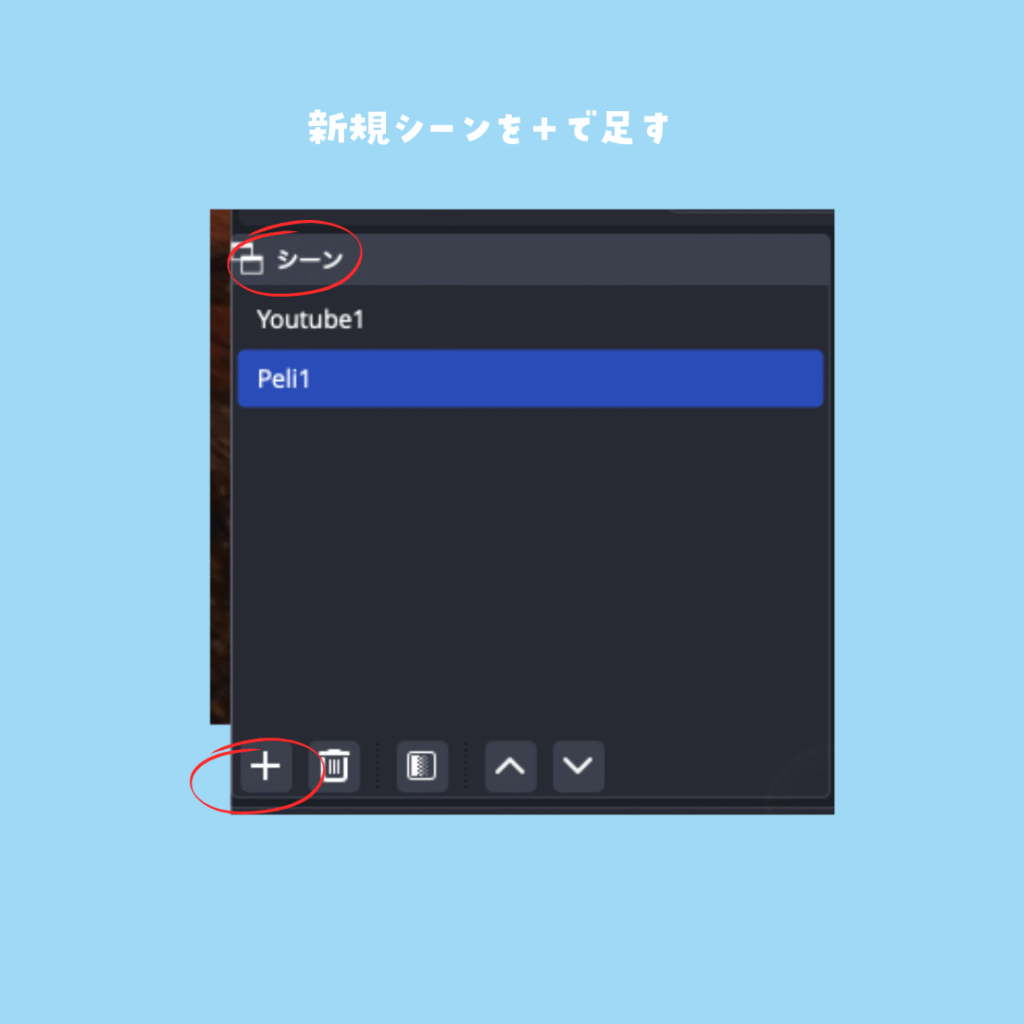
2. ソースで「+」を押して「スクリーンキャプチャ」を選択
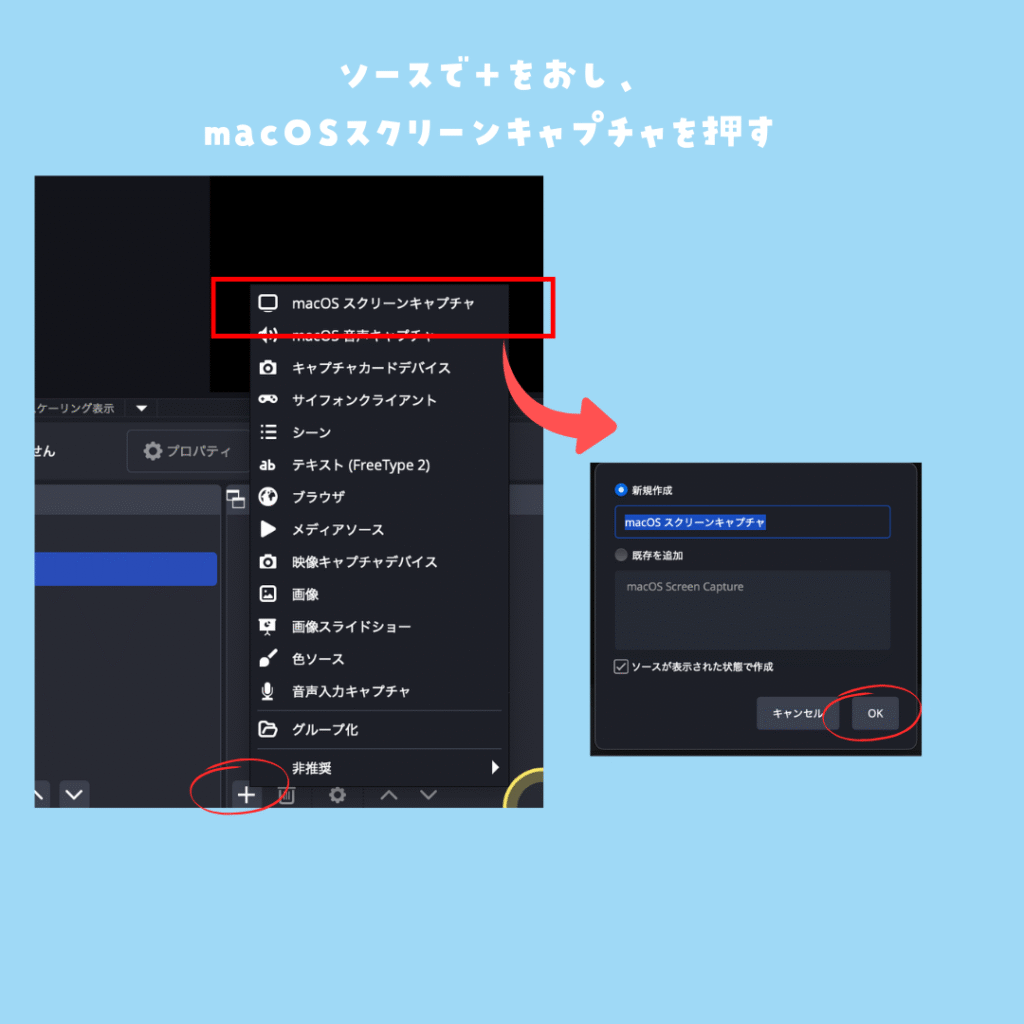
4. 必要に応じてサイズ調整
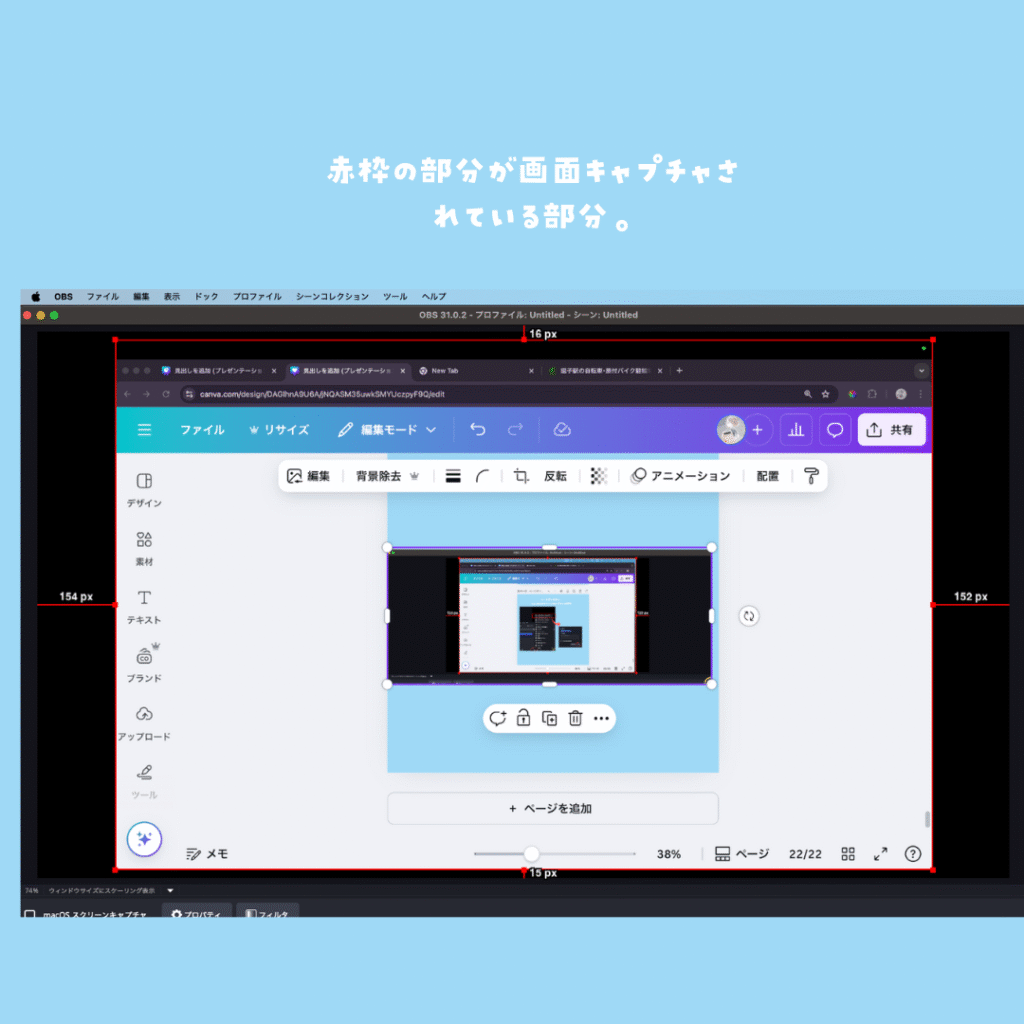

自分、ウィンドウが小さくて黒帯が出るっす!
ぴったり収めるのは難しい場合があります。と言うのは、写しているPCの画面が、1920×1080のサイズより大きい場合がありますので、その場合は黒帯が出てしまいます。
OBSで「黒帯」ができる理由と、画面をぴったり収めたいときの工夫
OBSでウィンドウや画面をキャプチャするとき、「なんか周りに黒い余白が出ちゃう…」ということがありますよ。
この黒い部分、いわゆる「黒帯」は、キャプチャしている画面のサイズが、OBSの録画画面(キャンバス)より小さいために生じる“余白”なんです。

先輩、これ…赤枠の中だけが録画されるんじゃないっすか?
そう思いがちだけど、実際にはOBSのキャンバス全体が録画されるんだよ。つまり、黒帯も一緒に記録されちゃうってこと!
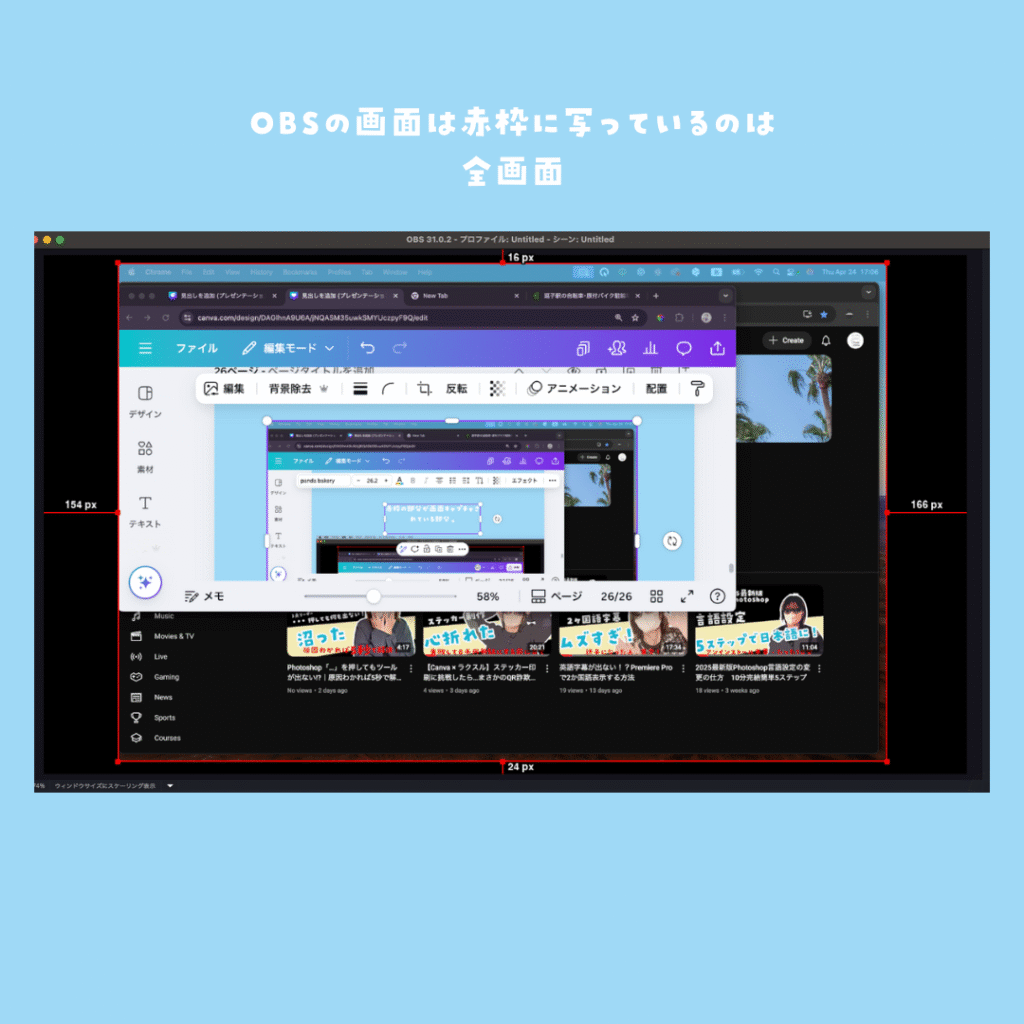
赤枠は画面だけど、外の黒い部分も録画されるので、赤枠の外が黒帯になります。
黒帯を残す場合は、赤の矢印線が付いているのが、外枠からの距離なので、真ん中にしたい場合は、余白を左右上下合わせます。
ぴったり表示させたいときの調整方法(ズーム&トリミング)
もし「画面いっぱいにぴったり収めたい!」という場合は、次のように調整できます。
1)対象のソースを選択
OBSの「ソース」から、調整したい画面(例:ウィンドウキャプチャ)をクリックします。
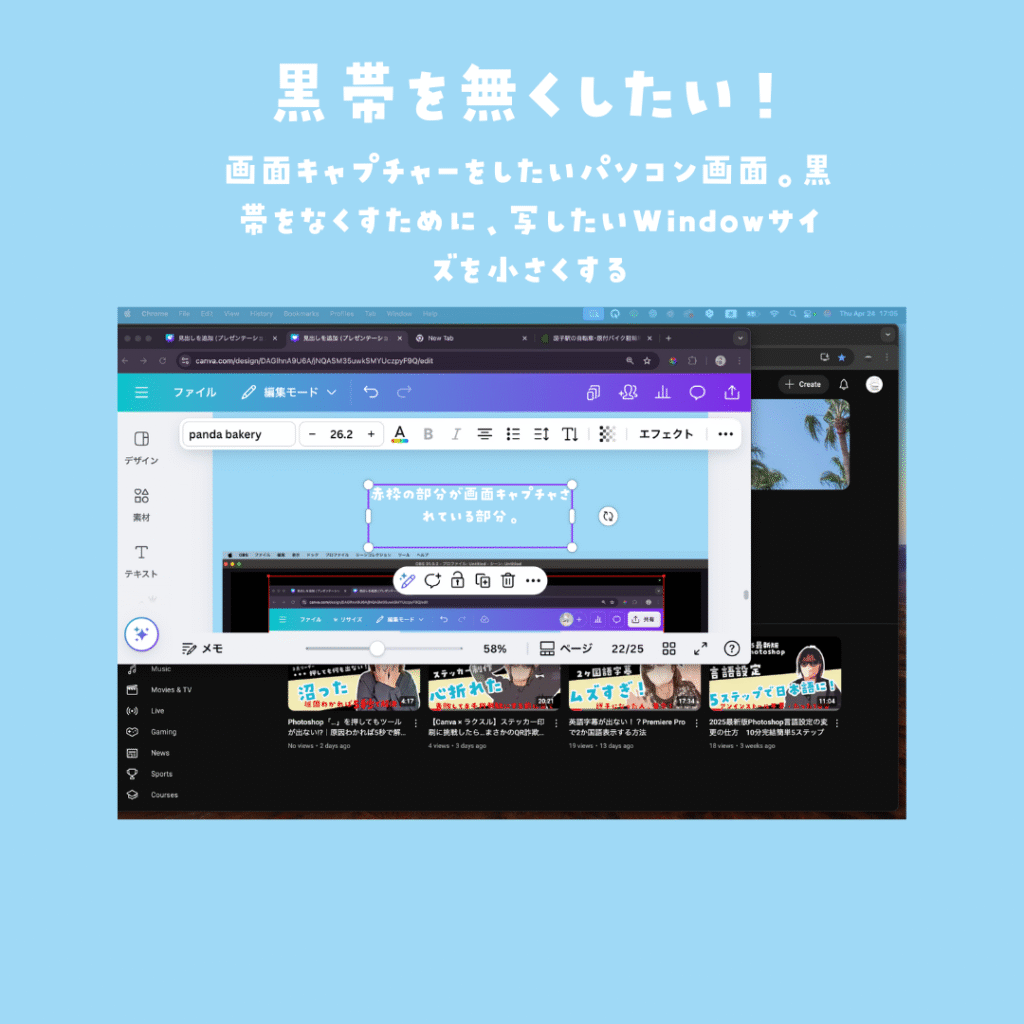
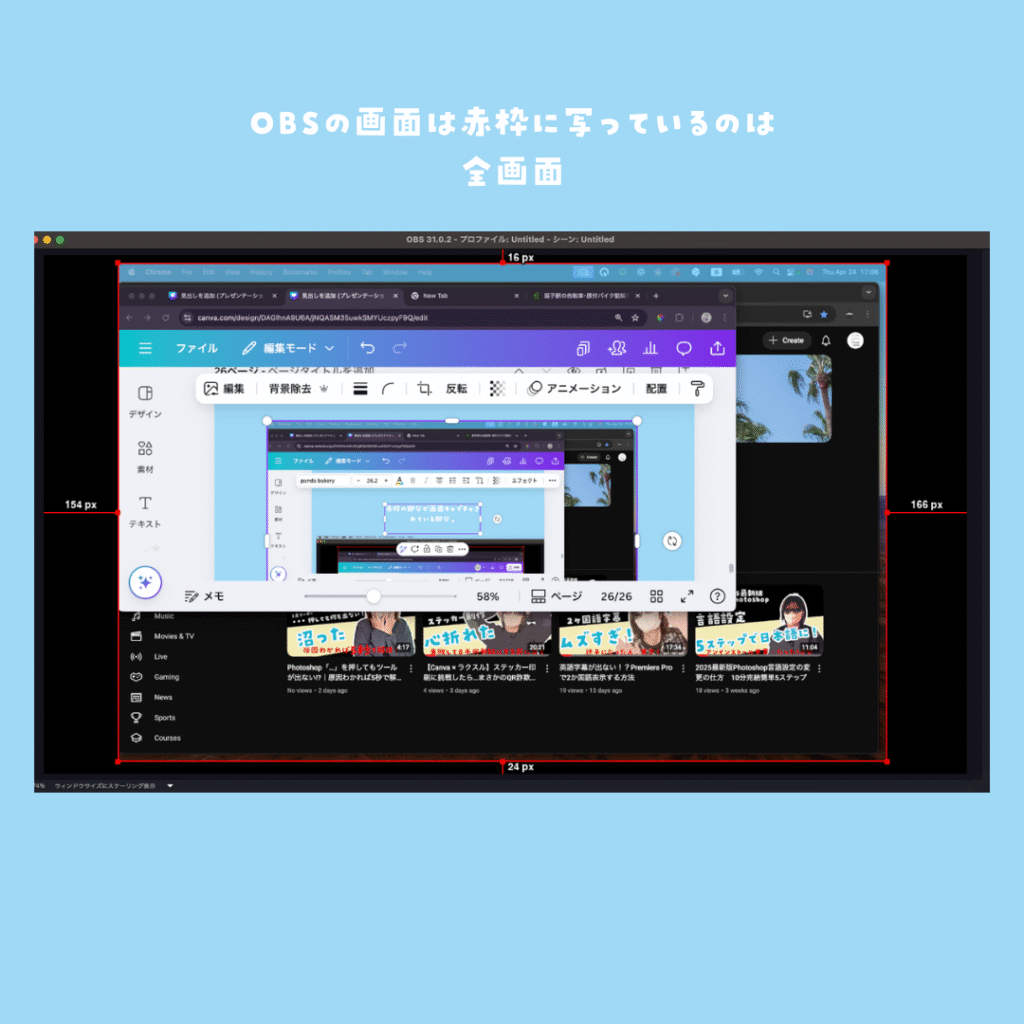
※上の画面の赤枠の外の黒い画面まで録画されます。
3)画面の一部をカットしてトリミングする
・Macの場合:Optionキー(⌥)を押しながらドラッグ
・Windowsの場合:Altキーを押しながらドラッグ
すると、端だけを削って、余白部分をきれいにカットできます。
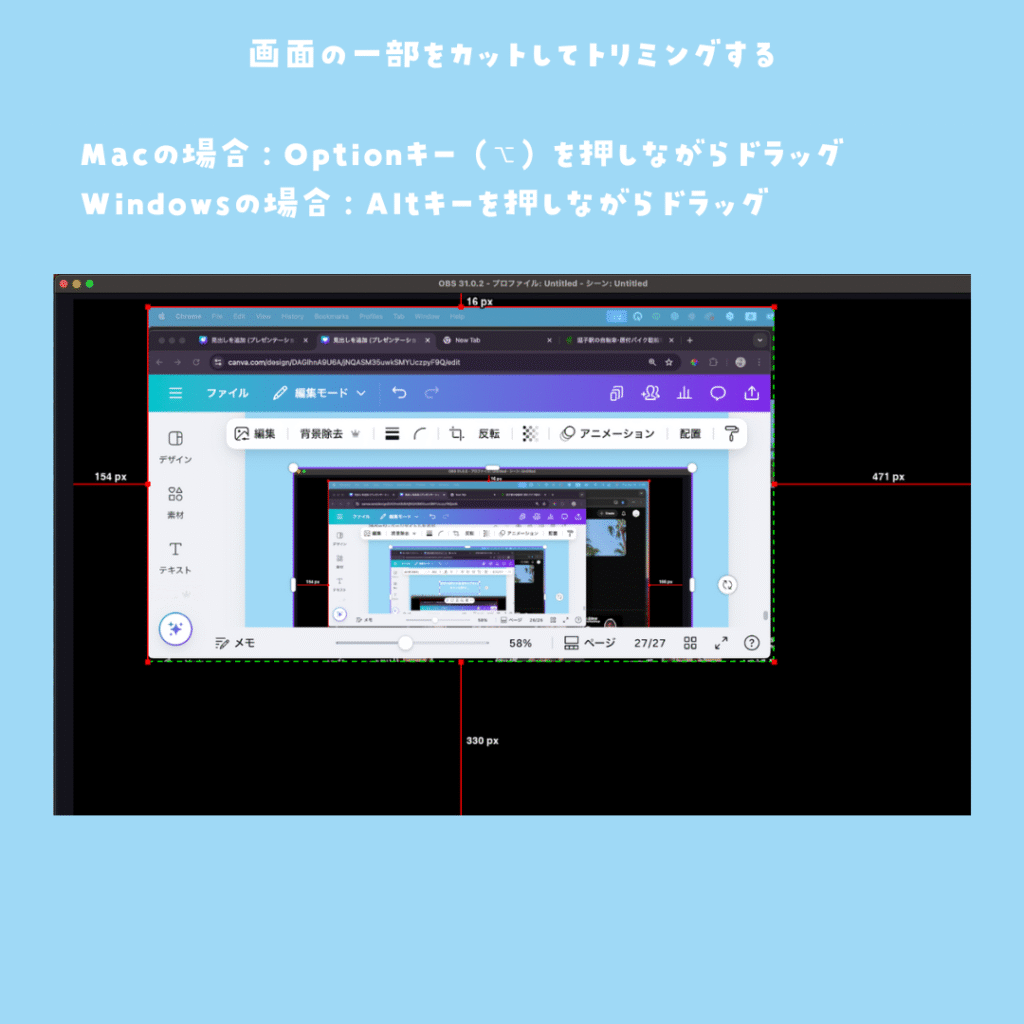
3)サイズを拡大してズーム表示
赤い枠の四隅をドラッグして、画面をキャンバスいっぱいに広げます。
縦横比を保ったまま拡大されます。
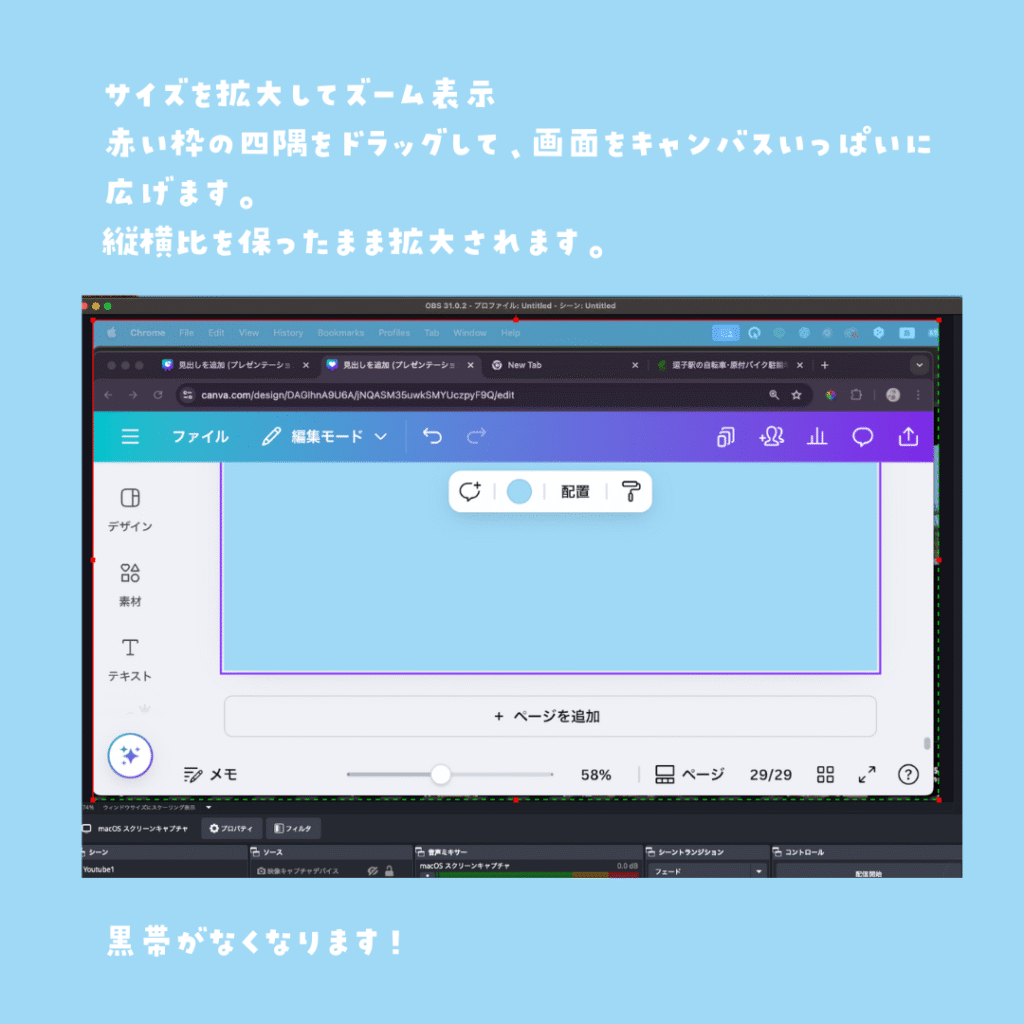
これで、画面だけがズームされて、余白がなくなりました!

黒帯って…なくしたほうがいいっすか?
見た目をスッキリさせたいなら、ズーム+トリミングの組み合わせが一番きれいだね

なるほど〜。でも、ちょっとくらい黒が残っててもいい気がするっす
そう、私は多少の黒帯があってもいいと思ってるんだ。
そのスペースに自分のカメラ映像とか、説明のテロップを置けば、むしろ便利な“余白”として活用できます。
録画したい内容や、見せたいデザインに合わせて、
ズーム・トリミング・黒帯活用、それぞれのやり方を組み合わせて調整してみてくださいね。
必要によって、ソースを加えます。
私は説明する自分の顔を同時に撮るので、自分の画像のソースを追加します。
1)ソースで+を押して、映像キャプチャディバイスを選択
2)ディバイスの選択(自分のカメラ名)
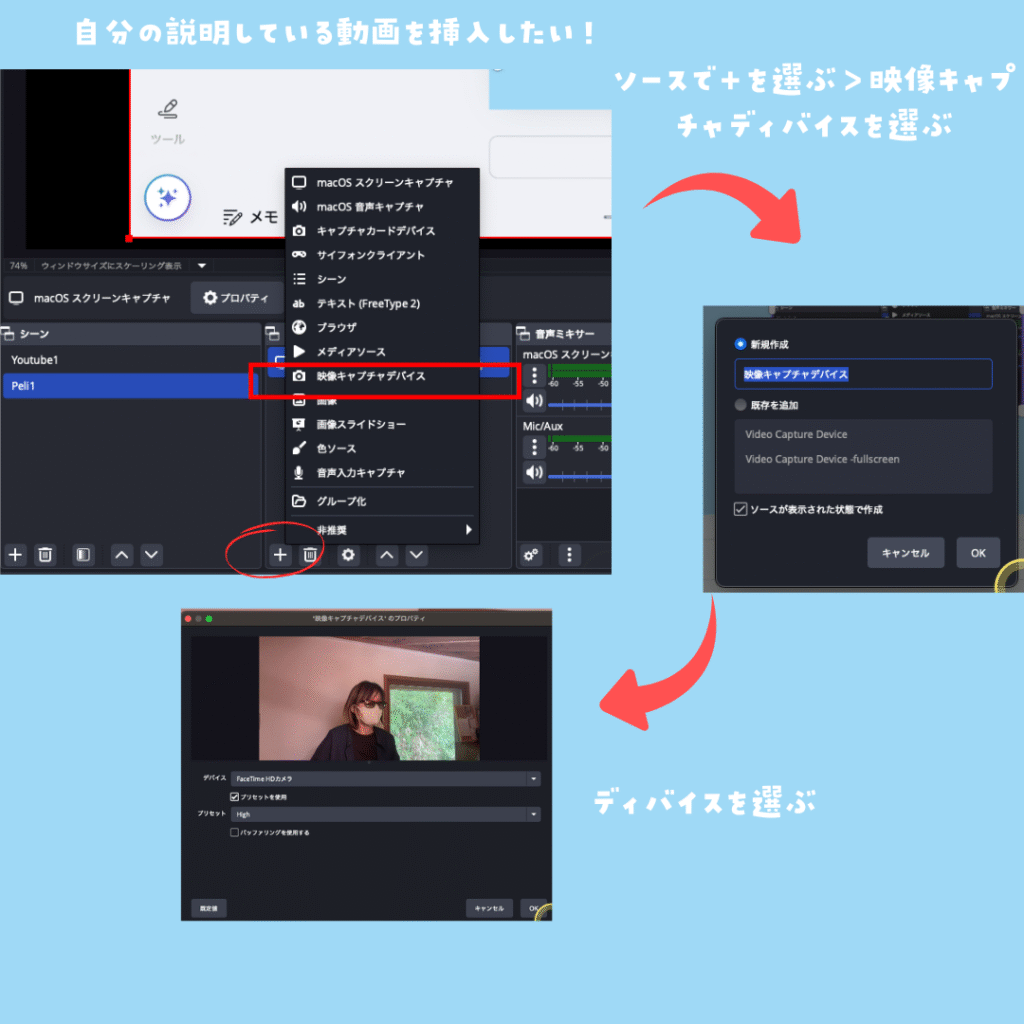
3)画面サイズが最初はフル画面表示になっているので、赤枠をいじって、画面サイズを調整。
以下画面のリサイズ操作方法です操作方法です。
| 操作 | キーを押す | 動作 |
|---|---|---|
| 縦横比を保ったリサイズ | Shiftキーを押さない(※MacでもWindowsでも同じ) | デフォルトで縦横比が保たれる |
| 操作 | キーを押す | 動作 |
|---|---|---|
| トリミング(片側だけ削る) | Mac:Option(⌥)Windows:Alt | ドラッグした方向だけ画面を“切り取る” |
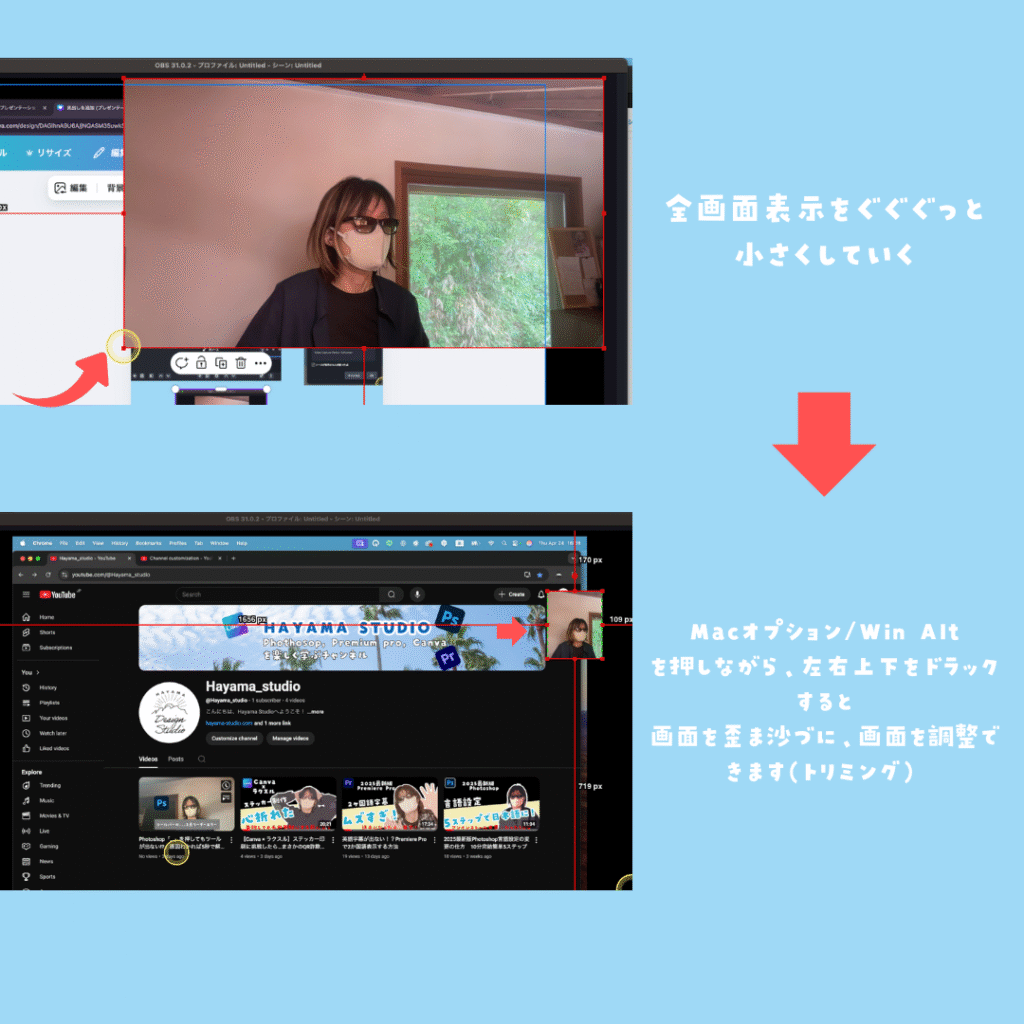
おまけ:私は自分を画面の内側を向いているように演出したかったので、水平方向に回転させました。
画面の上で右クリック>変換>水平反転で調整できます!
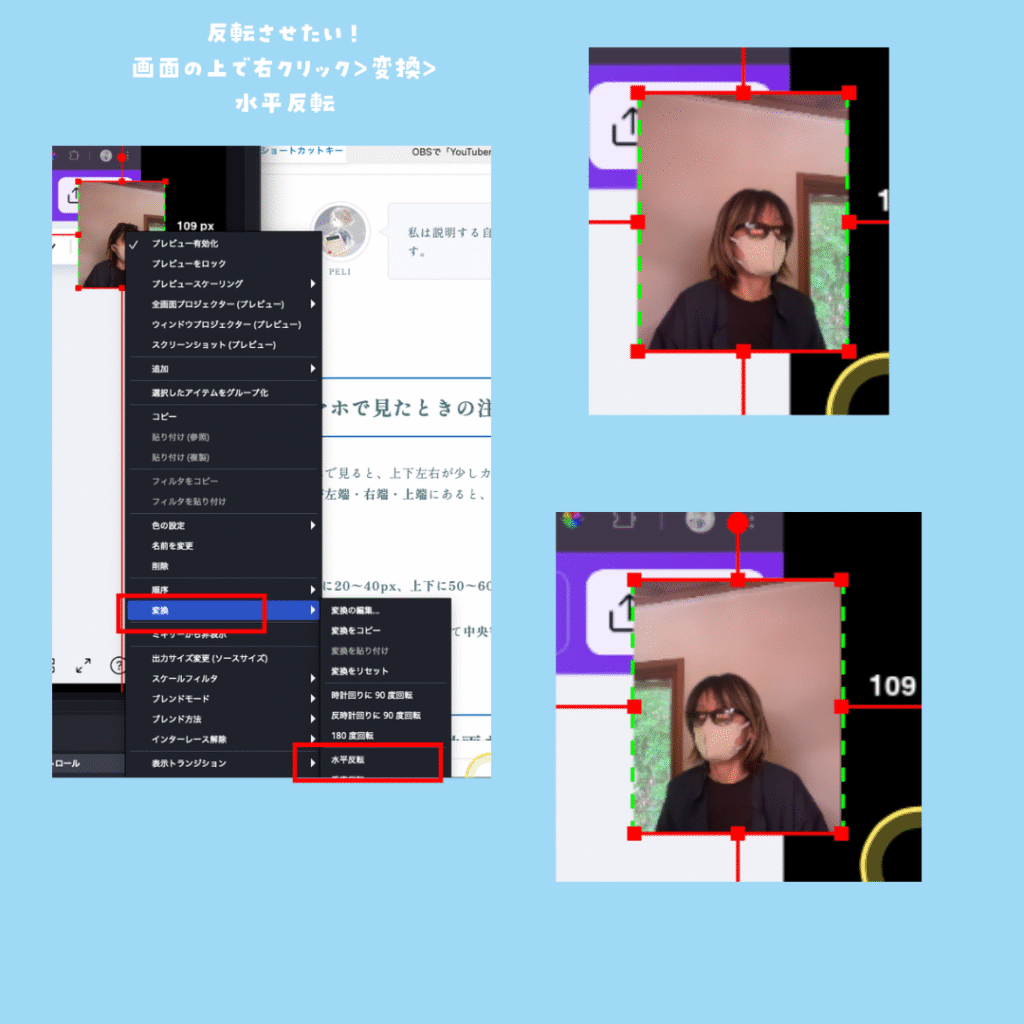
スマホで見たときの注意点と調整方法
スマホで見ると、上下左右が少しカットされることがあります。特に重要なツールバーなどが左端・右端・上端にあると、見切れてしまうかも。
対策:
• 左右に20〜40px、上下に50〜60pxほど余白を取って録画
• または、全体を小さめにして中央寄せで配置(OBSのTransform → Fit to Screen)
OBSで録画した動画をYouTubeにアップロードするまで

録画できたっす!でもこれってどうやってYouTubeにアップするんっすか?
よしよし、うさぴょん、えらい!次はアップロード方法を説明するね。
アップロードの流れ:
1. 録画ファイルを確認(Macなら「ムービー」フォルダに入る)
- 保存先を変更したい場合見てください
-
1)OBSメニューのPreferenceを押す
2)左メニューから「出力(Output)」を選ぶ
3)「録画(Recording)」
4)「録画ファイルのパス(Recording Path)」の横にある「参照(Browse)」をクリック
5)保存したいフォルダを選び、「OK」で設定を保存すれば完了!
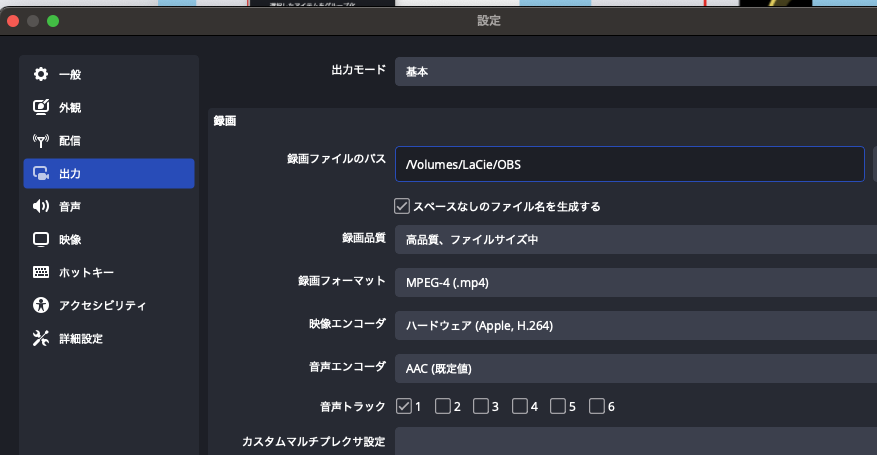
2. 編集ソフトで編集
3. YouTube Studioを開く(https://studio.youtube.com/)
3. 「作成」→「動画をアップロード」
4. サムネイル(1920×1080で作成推奨)を用意して設定
5. タイトル、説明、タグを入れて公開!
詳しくはまた別の動画やブログでアップしますね〜
サマリー:OBSでYouTubeはじめよう!
OBSを使えば、プロっぽい画面付き解説動画が誰でも無料で作れます!
私自身も、はじめは「黒帯」「画質」「比率」などでつまずきまくりました。でもひとつずつ解決していくことで、今ではYouTubeに自分のコンテンツをアップできるように✨

自分も、これで「うさぴょんチャンネル」作れる気がしてきたっす!
ぜひみなさんも、自分の得意なことや伝えたいことを「動画」でシェアしていきましょう!