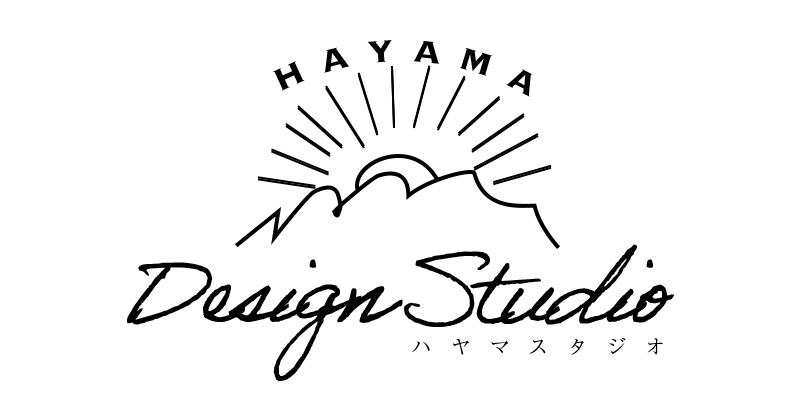Premiere Proで日英2か国語字幕を同時表示する方法(2025年版・初心者向け)

オープニング:英語字幕ってどうやってつけるの?という方へ
こんにちは、ハヤスタのぺりです。デザインやデザイン作成に関することをつぶやきます。
YouTubeに動画をアップし始めたばかりの皆さん、「日本語と英語、両方の字幕を同時に表示したい!」と思ったことはありませんか?
私もそのひとり。海外の視聴者にも見てほしいけれど、Premiere Proで2か国語字幕をつける方法がわからず、苦戦しました。しかも、調べても「2つの字幕を同時に表示する方法」がなかなか見つからない!
今回の記事では、Premiere Proで日本語と英語の2つの字幕を同時に表示する方法を、初心者でもステップバイステップでわかりやすく解説します。
簡単5ステップは以下です。
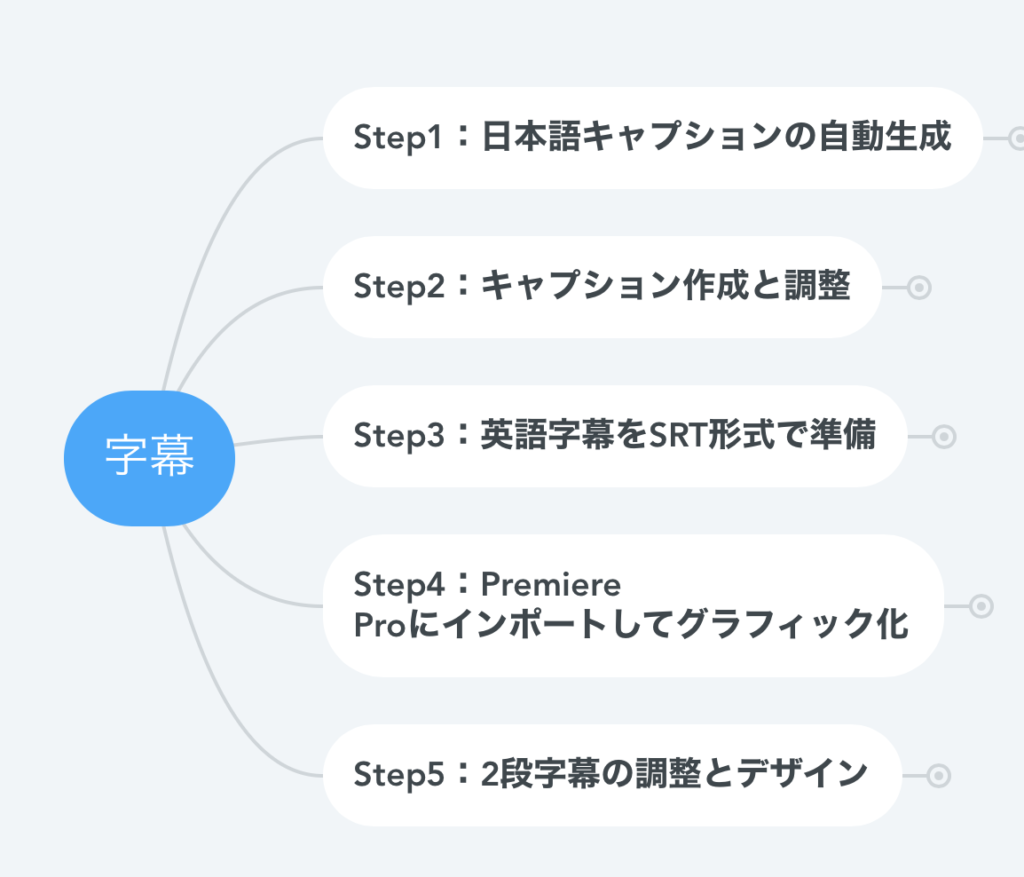
YouTubeもやっています〜!チャンネル登録お願いします🙇
Step1:まずは日本語のキャプションを自動生成しよう
Premiere Proには、音声を自動で文字起こしする機能があります。これを使えば、日本語の音声を簡単に字幕に変換できます。
やり方(Mac・Windows共通)
- タイムラインで動画を選択し、上部メニューから
[テキスト](Text)→[文字起こし](Transcribe Sequence) をクリック。 - 言語は “日本語(Japanese)” を選択。
- OKを押すと自動で音声認識が開始され、文字起こしのスクリプトが生成されます。
最新のPremiere Proでは以下の方法を取ります
2つの設定をしていきます。
1)Premier Pro > 環境設定>メディア分析と文字起こし

- 文字起こし>クリップを自動文字起こし にチェック☑️
- 言語の自動検出を有効にする にチェック☑️
デフォルト言語>日本語
OKをおす。
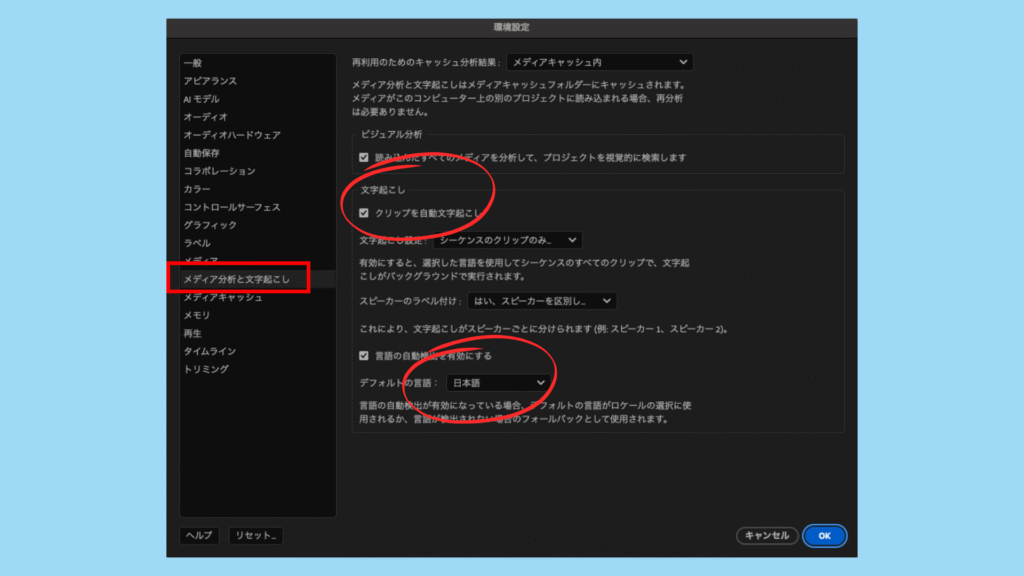
2)ウインドウ>テキストにチェックマーク☑️を入れてください。
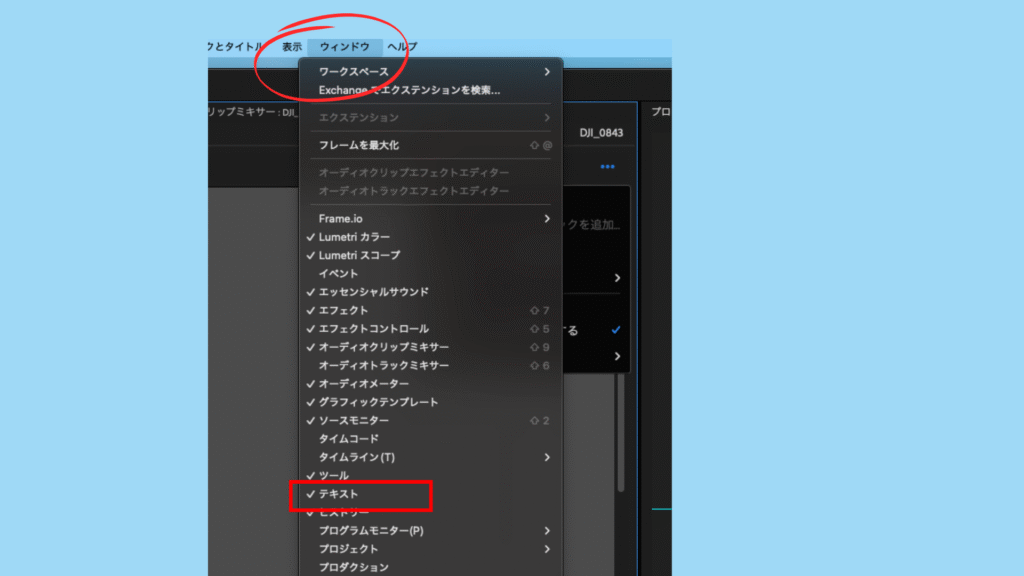
これで基本設定は完了です!
文字起こしをする
テキストタブの文字起こしを選ぶと、自動的に日本語で自動文字起こしがされています。非常にスピーディーです。
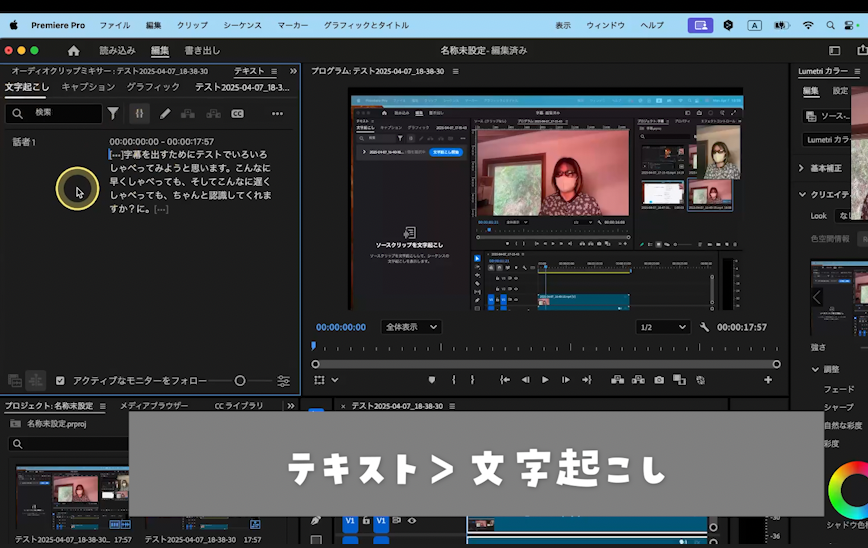
うさぴょん、ここまでは大丈夫だよね?

この機能、超便利っす!
もう一度字幕を出力したいときは?(再文字起こしの手順)
Premiere Proで音声を編集し直した場合や、文字起こし結果に不満があるときは、字幕の生成をもう一度やり直す(再文字起こし)ことができます。
手順は以下の通りです。
① 上部メニュー「ウィンドウ」→「テキスト」(または「Text」)からテキストパネルを開きます。
② テキストパネル右上の三点メニュー(…)をクリックし、「Re-transcribe sequence…」(日本語表記では 「シーケンスの再文字起こし」)を選択します。

③ すると、再度言語選択の画面が出てきます。ここで「Japanese(日本語)」を選んで「OK」を押すと、最新の音声に基づいて新しい文字起こしが自動で生成されます。
※「Follow active monitor」(アクティブモニターに従う)のチェックがオンになっていると、一部しか表示されないことがあるので、必要に応じてチェックを外しましょう。
この再文字起こしが地味に便利なんだよね〜!

たまにうまく聞き取ってくれないときもあるっすから、何回かやり直すと精度が上がるっす!
Step2:キャプションを作成して調整する
音声認識が終わったら、字幕として使えるように「キャプション」を作成します。
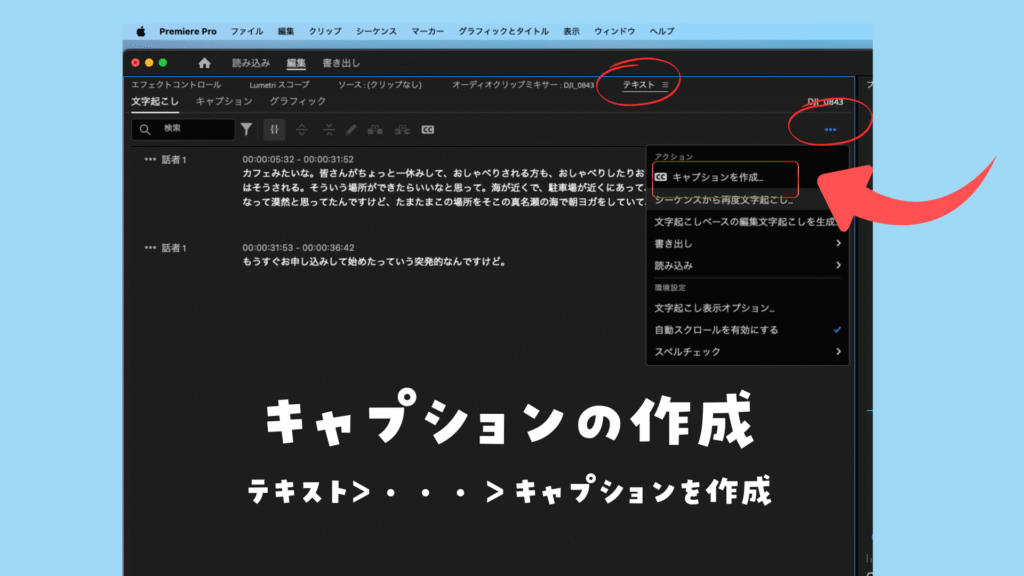
表示されたウィンドウで、以下の設定を確認します。
やり方(Mac・Windows共通)
文字起こしパネル(Transcriptionパネル)内で「Create captions(キャプションを作成)」をクリック。
- 最大文字数や表示時間:基本はそのままでOK(必要に応じて調整も可)
- スタイル:Subtitle(字幕)
- 行数:2行のままで問題ありません。Instagramの縦型動画は1行がおすすめです。
「作成(Create)」をクリックすると、タイムラインに日本語のキャプション(C1レーン)が表示されます。
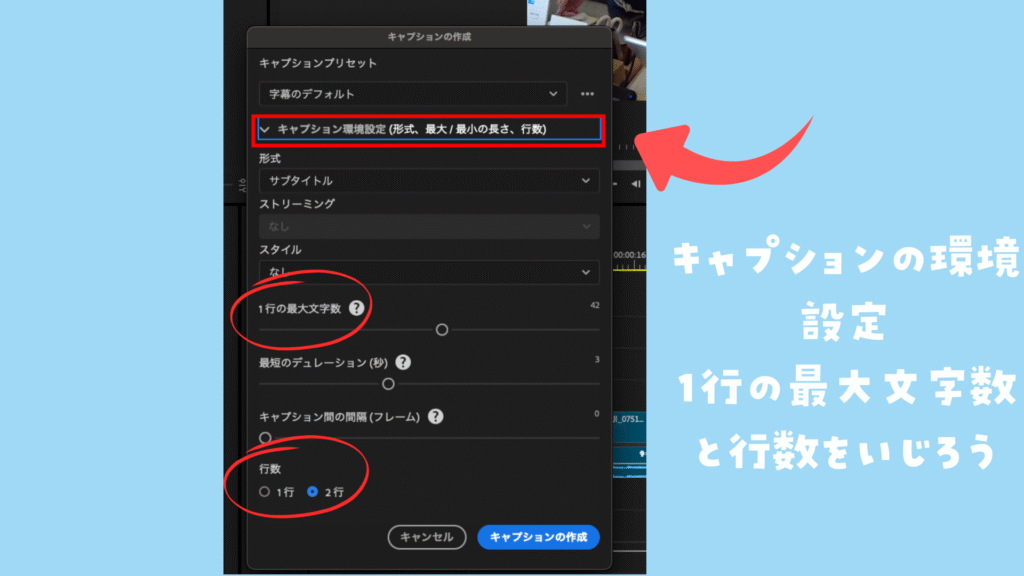

わ〜、画面に字幕が生成されたっす!自分今まで手動でやってたから、何時間もここまでかかってました。時間返して欲しいっす!
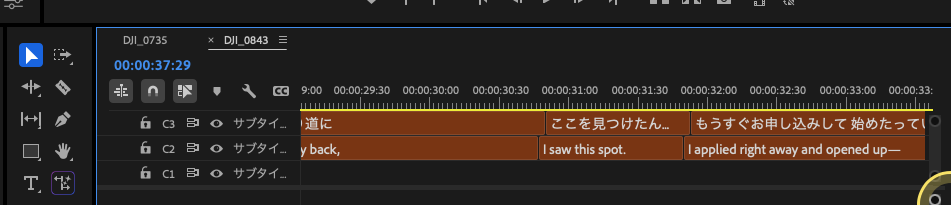
この段階で、後から編集しやすくなるように、キャプションの整形や見た目の調整をしておくのがおすすめです。
キャプションをまとめたり、分けたりする方法:
- 2つのキャプションを統合(マージ)したいとき:
Ctrl(MacはCommand)キーを押しながら複数のキャプションを選択し、右クリックで「統合(Merge)」。
もしくはキャプションで下記の矢印マークが上と下内を向いているマークを押しても統合できます。
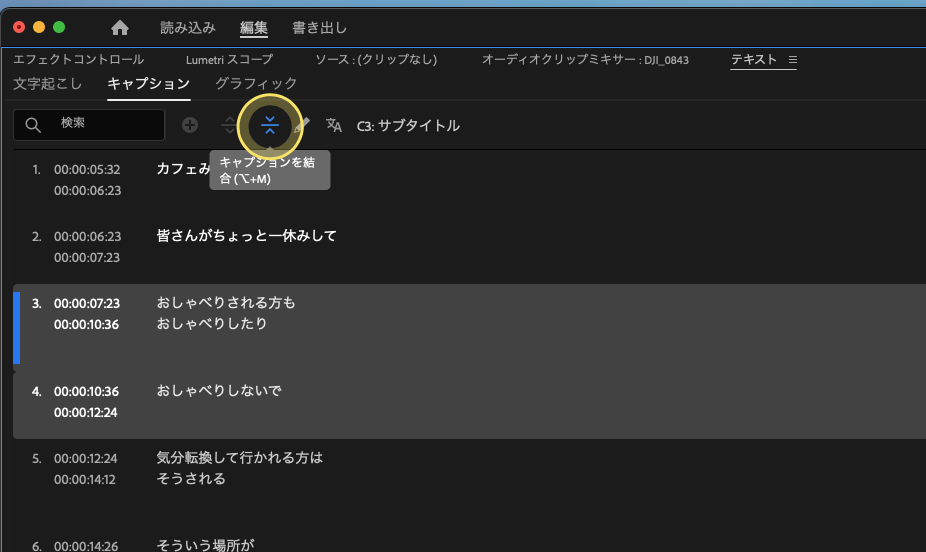
- 1つのキャプションを分割したいとき:
分割したい位置に再生バーを置いて、右クリック→「分割(Split)」。
もしくはキャプションで下記の矢印マークが上と下の外を向いているマークを押しても分割できます。
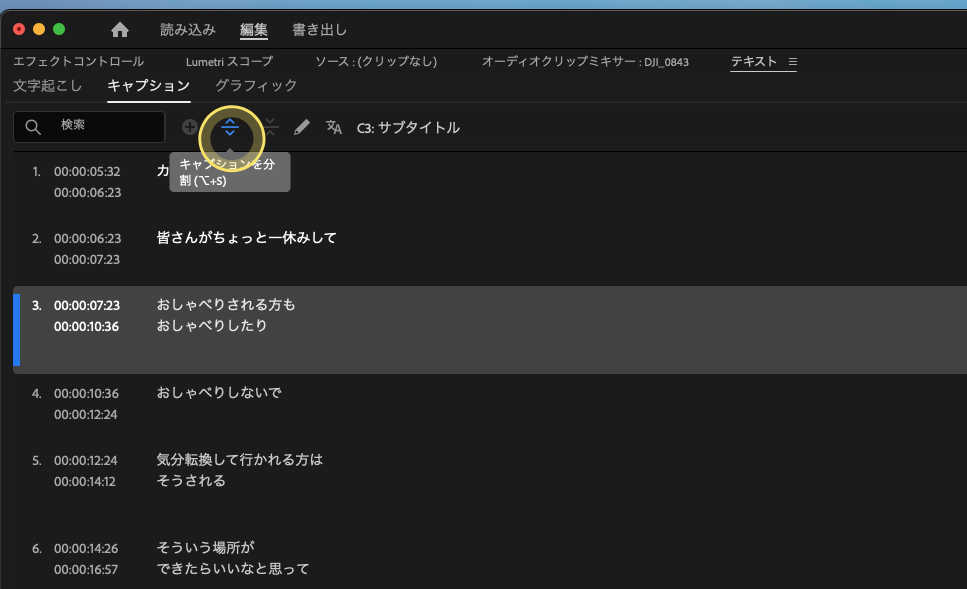
まとめ
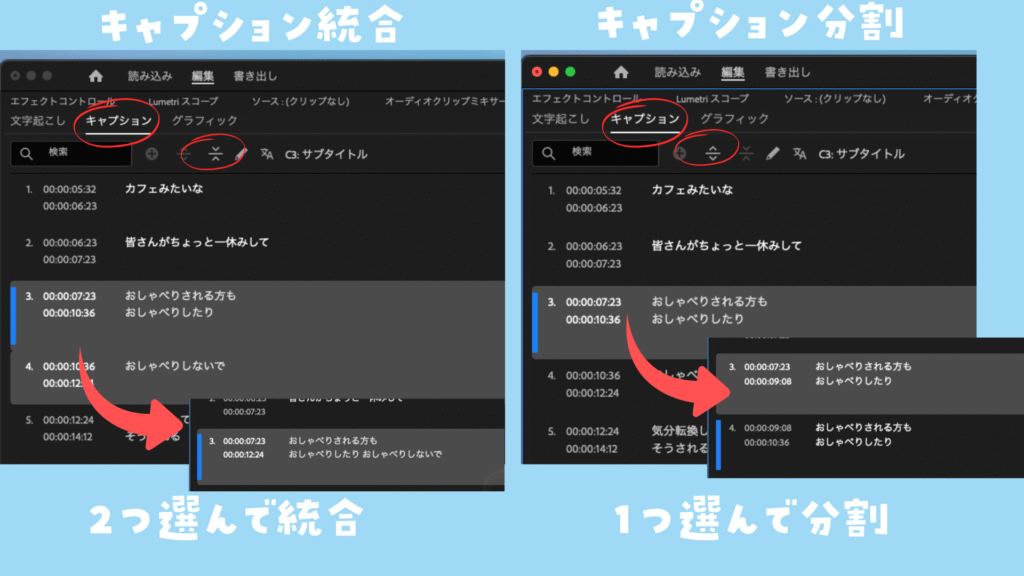

この機能めちゃくちゃ便利っす!キャプションが長すぎたり短すぎたりするときはこれで、整うっす!
字幕のスタイルを変更するには:
- すべての字幕のフォントやサイズを一括変更したいときは、キャプションを全て選ぶ
- プロパティでフォントや位置を調整しましょう。
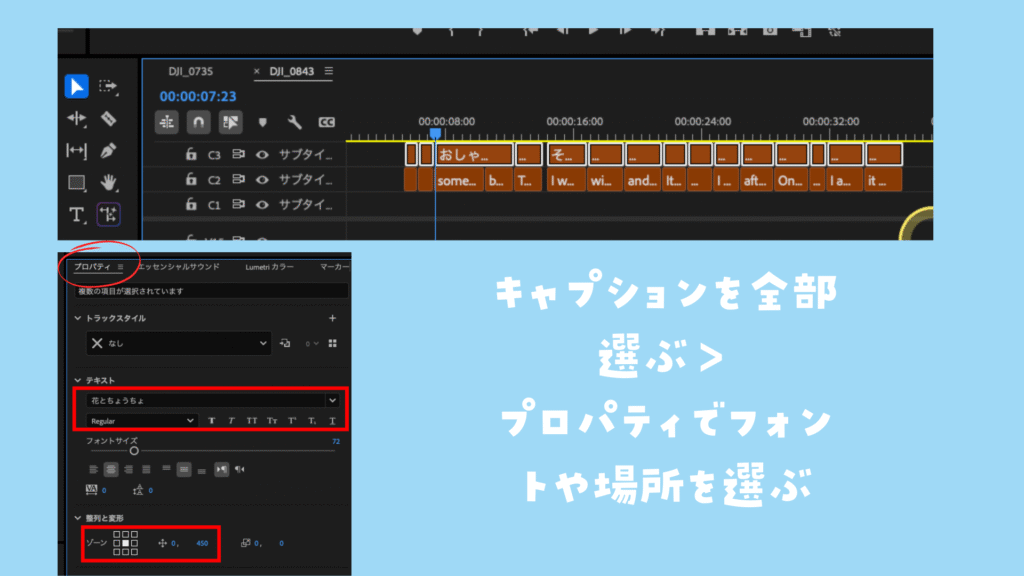
日本語字幕と英語字幕が両方見やすいように工夫をしましょう。
表示スタイルのカスタマイズ(お好みで):
- 文字に背景をつける(シャドウ・枠線など)と、読みやすくなります。
- 「スタイルを作成」で、よく使う字幕のフォント&配置をプリセット化するのも便利です。
デザイン的にはフォント選びも超重要です!かっこいいフォント設定してね。

自分もカッコよく整えたいっす〜!
このステップが整っていると、次の英語字幕づくりがとってもスムーズです!
次のステップでは、英語字幕を追加する方法を丁寧に解説していきますね。
Step3:英語字幕を準備してPremiere Proに読み込もう
次はいよいよ、英語の字幕の追加ステップです。
SRTファイルをPremiere Proにインポートして、日本語字幕の下に英語を並べて表示する「デュアル字幕」を完成させましょう。

いよいよ本番っすね!でもSRTファイルってどうやって作るんすか?
SRTファイルとは?
SRT(SubRip Subtitle)ファイルは、字幕情報を保存する一般的な形式で、以下の3つで構成されています。
- 表示順番号
- 表示する時間(開始→終了)
- 表示するテキスト
1
00:00:00,000 --> 00:00:03,000
Hello, welcome to Hayama Studio!英語翻訳されたテキストをこの形式にして保存すれば、Premiere Proで読み込むことができます。
SRTファイルを書き出す
SRTファイルをプレミアプロから以下の手順で書き出しましょう。
テキスト>キャプション>・・・>書き出し>SRTファイルに書き出し
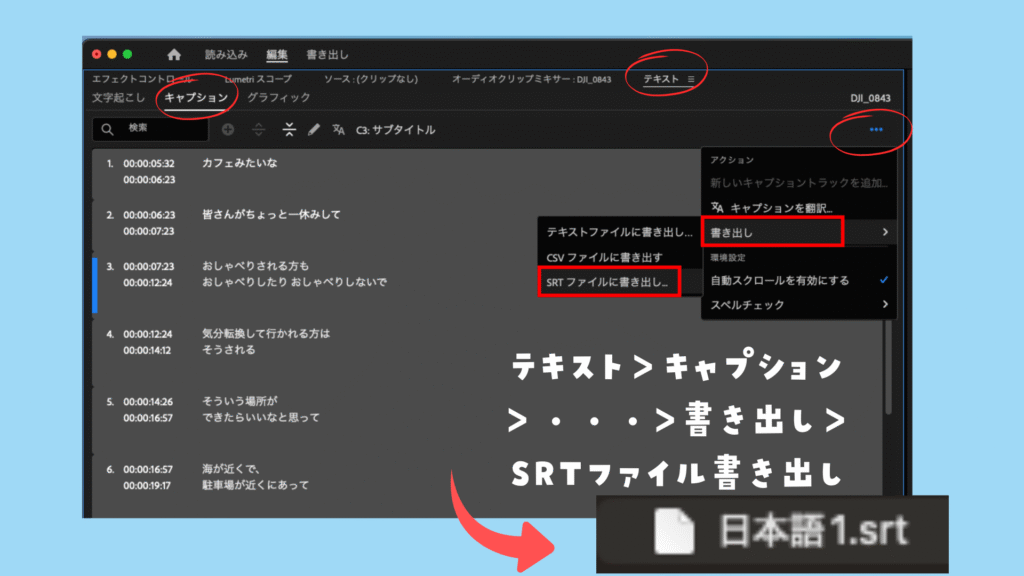
そうすると、SRTファイルが生成されます!

保存する任意のフォルダーを指定するっす!
英語翻訳の用意(ChatGPTで)
SRTの日本語ファイルが生成できたら、私は普段、ChatGPTを使って日本語字幕を英語に翻訳しています。
ポイントは、「SRTファイル形式にしてね」と頼むこと。そうすれば時間コード付きのファイルを出力してくれます。

ChatGPTじゃなくて、Premeier Proの自動文字起こしでEnglishを選べば翻訳してくれて、英語になるんじゃないっすか?
残念ながら自動文字起こしは発音された音声をそのまま文字に起こす機能なので、日本語を話しているのに英語にすると、変な文字に変換されてしまうんだ。
ただ、新しいPremiere Proは翻訳の機能が搭載されたので、今度やり方を調べて共有するね。
SRTファイルの作成方法(Mac & Windows共通)
翻訳したテキストを .srt 形式で保存しましょう。基本はChatGPTに頼めるんですが、エラーを起こして、できない時があります。その時は、以下の手順で進めてください。
MacでSRTファイルを作成する手順
- 「テキストエディット(TextEdit)」を開く
- メニューから「フォーマット」>「標準テキストにする」を選択
- SRTの内容を貼り付ける(例:先ほどのフォーマット)
- 「ファイル」>「保存」
- 名前を「example.srt」、フォーマットを「標準テキスト(.txt)」にする
- 保存後、ファイル名の拡張子を「.srt」に書き換える
※拡張子を変更する際は、Finder上で警告が出る場合がありますが「.srtで使う」を選んでください。
WindowsでSRTファイルを作成する手順
- 「メモ帳(Notepad)」を開く
- SRTのフォーマットで字幕を貼り付ける
- 「ファイル」>「名前を付けて保存」
- 「ファイルの種類」を「すべてのファイル(.)」に変更
- ファイル名を「example.srt」と入力し、文字コードは「UTF-8」に指定
これで、SRTファイルの準備は完了です!
Step4:英語字幕のインポートと“グラフィックへの変換”
SRTファイルをPremiere Proにインポートする方法
- Premiere ProのプロジェクトパネルにSRTファイルをドラッグ&ドロップします。
- ファイルが読み込まれると、英語字幕用の新しい「キャプショントラック」が自動生成されます。
- タイムラインにそのSRTファイルをドラッグして配置すると、英語字幕が動画上に表示されます。
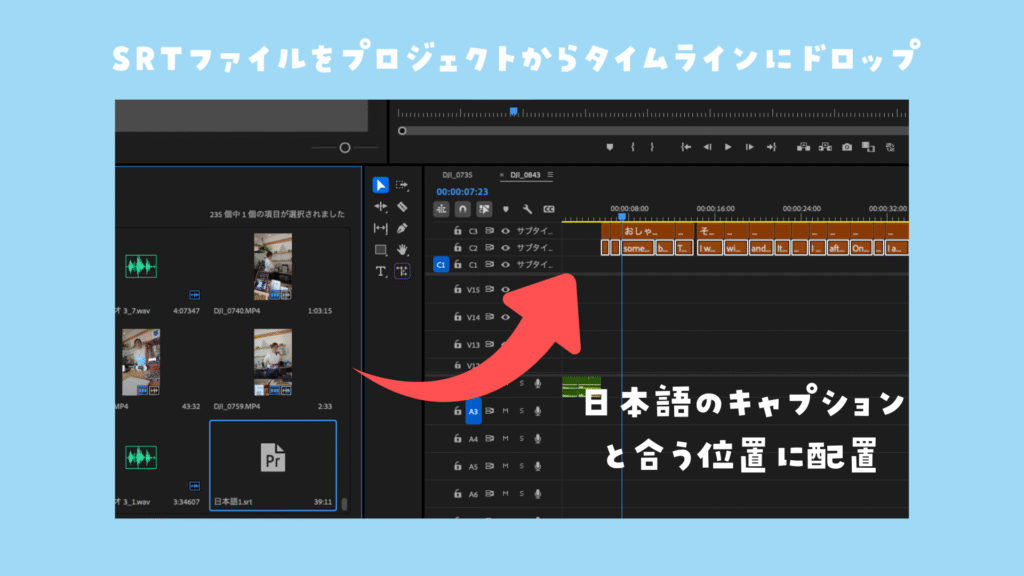
ただし、このままでは日本語字幕が自動で非表示になってしまいます。 そのため、英語字幕を「グラフィック」にアップグレードしましょう。
※新しいバージョンのPremiere Proなら二つそのまま表示できます!
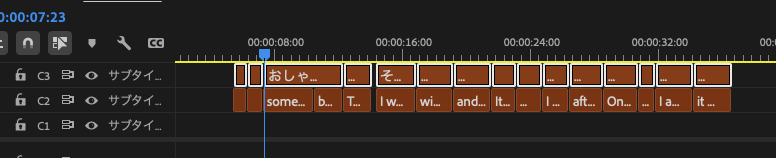
英語字幕を「グラフィック」に変換する手順
- タイムライン上の英語字幕(SRT)を選択
- 右クリックして「グラフィックにアップグレード(Upgrade Caption to Graphic)」をクリック
- すると、字幕がキャプション扱いからグラフィックとしてのテロップに変わり、 日本語字幕と同時に表示できるようになります!
これが肝なのです!
ただ、新しいバージョンのPremiere proだと何と両方のキャプションが表示できるようになっていました!皆さんはそれを試してね。

ソフトは常にアップグレードされるっすね!
Step5:字幕の位置・スタイルを調整しよう
2つの字幕が表示できたら、それぞれの位置・フォント・サイズを調整して、見やすい表示に仕上げましょう。
調整ポイント
- フォントは統一感をもたせて。
- 必要に応じて、キャプションを分割や統合して読みやすく。

この手順は日本語の字幕と一緒っすね!
サマリー:Premiere Proで字幕を2か国語表示する方法まとめ
- 音声認識でまず日本語字幕を自動生成。
- 英語字幕は翻訳してSRT化 or 自作。
- 英語字幕はキャプション→グラフィックに変換!
- 両方を調整して、見やすい2段字幕が完成!
初めてやるとちょっと大変だけど、慣れるとスムーズにできるようになるよ!

2か国語字幕で、世界に発信っす!
ハヤスタでは、今後も初心者向けの動画編集Tipsを発信していきます。ぜひフォロー&チェックしてください!