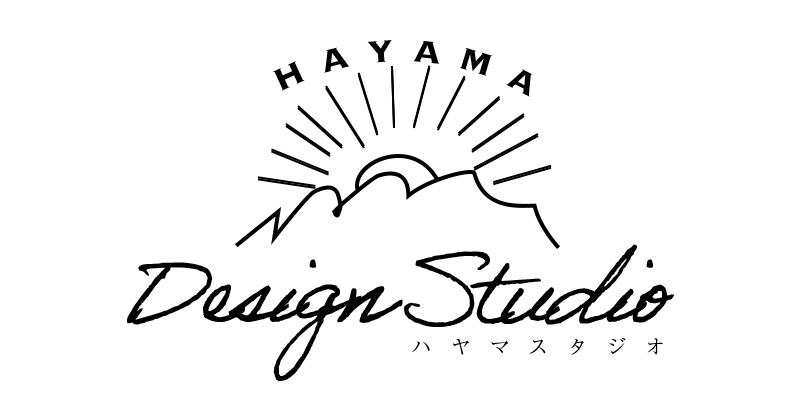2025年最新版 Canvaで簡単!初心者でもできるおしゃれなリール動画の作り方【無料でOK】

こんにちは、ハヤスタのぺりです!
動画編集って、むずかしそう…と思っていませんか?実は、Canvaを使えば、初心者でもかんたんにおしゃれなリール動画が作れちゃいます。
テンプレートや素材も豊富で、無料でできることもたくさん!今回は、Instagramのリール動画をCanvaで編集する方法を、ステップバイステップでご紹介します。

先輩〜、自分、動画編集ソフトってむずかしいイメージっす…
大丈夫!Canvaならドラッグ&ドロップでできるし、無料で始められるよ
さあ、いっしょにチャレンジしてみましょう!
※Canvaは, インターネットブラウザーのGoogle Chromeを使った方が素早く動きます。Macの場合、Safarliでは遅い場面が多かったです。
ステップ1:リール用の動画素材を準備する
旅行や日常の風景など、つなげたい動画を何本か用意しておきましょう。スマホで撮影した動画や、Canva内のテンプレート動画でもOKです。

Canvaの中の素材を使ってもいいっすか?
もちろん!”動画テンプレート”から気に入ったものを選んでね。ただしオリジナルのものを作った方が、インスタうけはいいけどね。
Canvaで動画を検索するときは、素材>🔍検索ワード>動画で検索できます。
王冠マーク👑マークがついている素材は、Canvaの有料会員限定なので注意です。
ステップ2:リール動画用に新規デザインを作成
1) Canvaを開き、「デザインを作成」をクリック
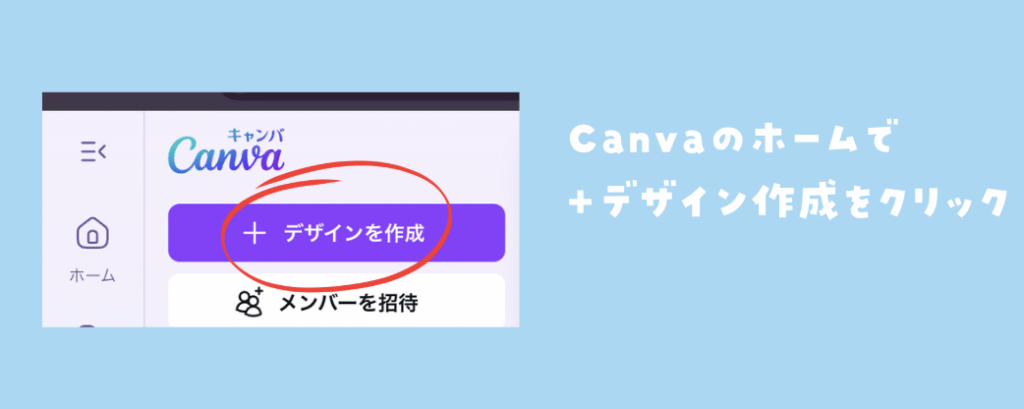
2) 検索バーに「リール」と入力して、縦長のリールサイズを選択
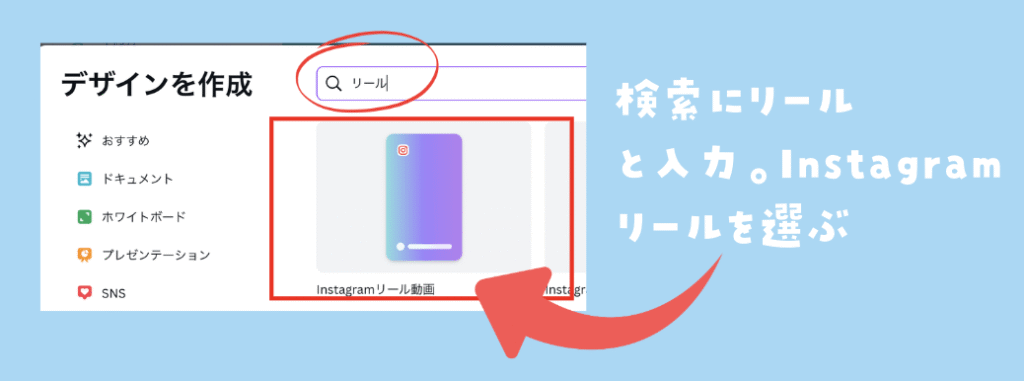
これで、縦型の動画編集キャンバスが開きます。
ステップ3:動画をアップロードする
1) 左の「アップロード」メニューを開く
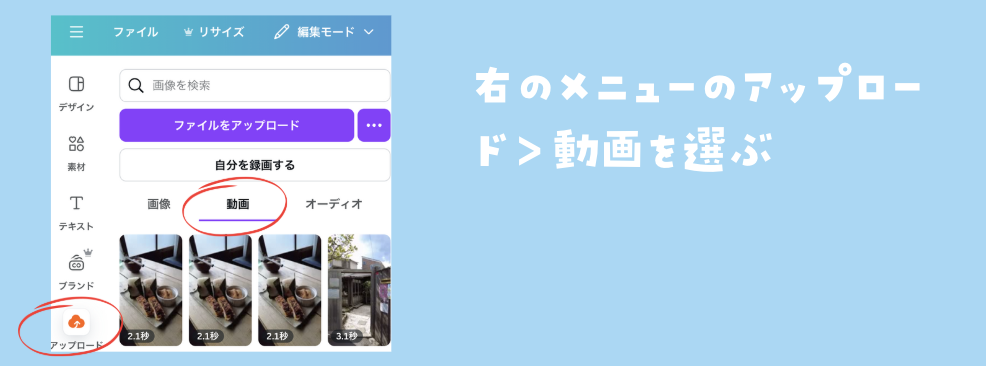
2) パソコン内の動画をドラッグ&ドロップ
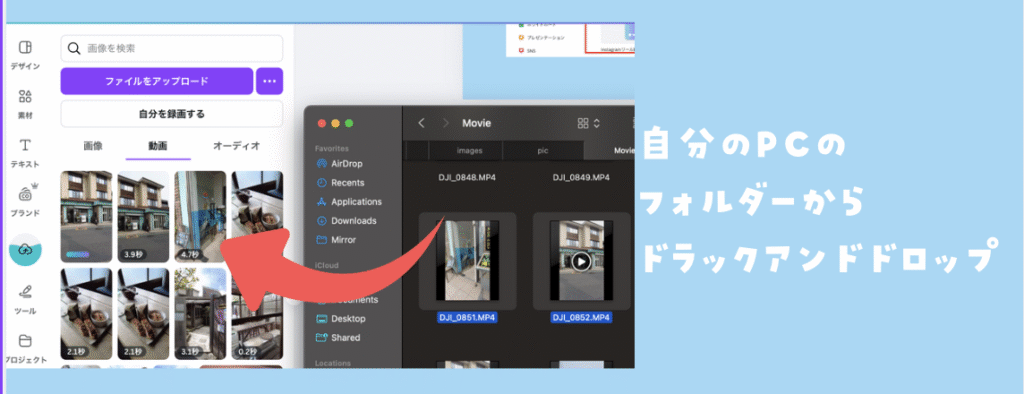
3) アップロードが完了するまで少し待ちます
※動画は複数まとめてアップロードできます!
ステップ4:動画を並べてつなげる
1) ページに動画を配置(ドラッグでOK)動画を配置するときに、
コツ:枠内の端っこに合わせて動画を持っていくと、画面いっぱいに配置される。
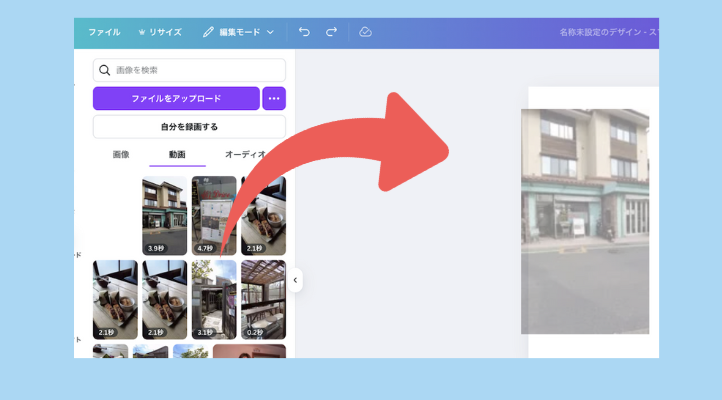
2) ページを追加して、次の動画も貼り付け (下のWindowでページを追加の+を押す)
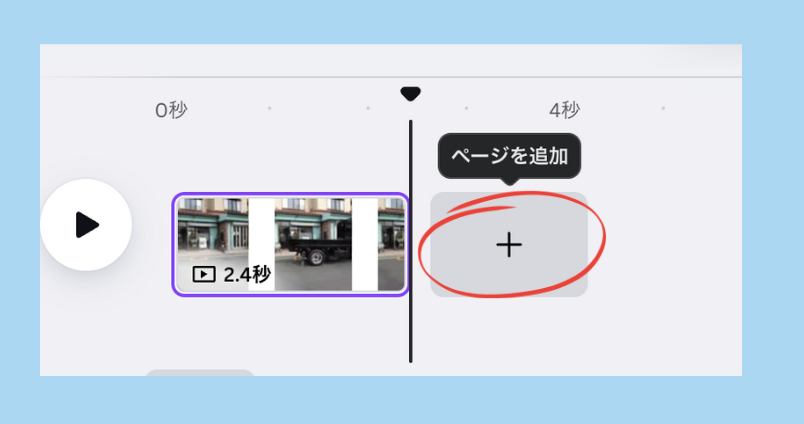
3) 必要なぶん繰り返してリール動画に
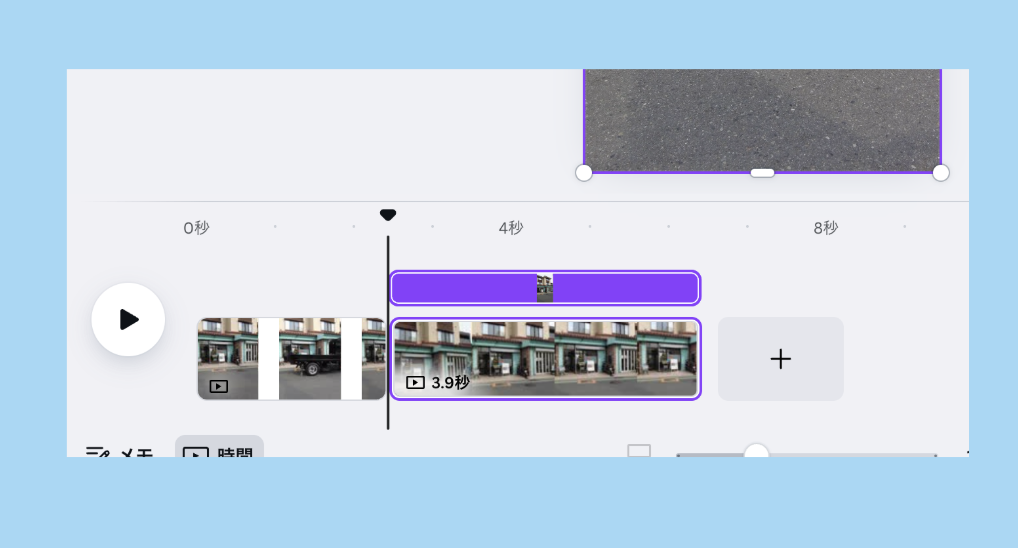
📌 コツ:動画ごとに1ページずつ分けると、あとで編集しやすいです!ただし、1ページに複数の動画を貼り付けることもでき、その方がいい場合がありますが、これは次の機会に。
ステップ5:動画のサイズや切り抜きを調整
横長動画を縦長にフィットさせるには、
1) 動画を右クリック→「動画を背景として設定」
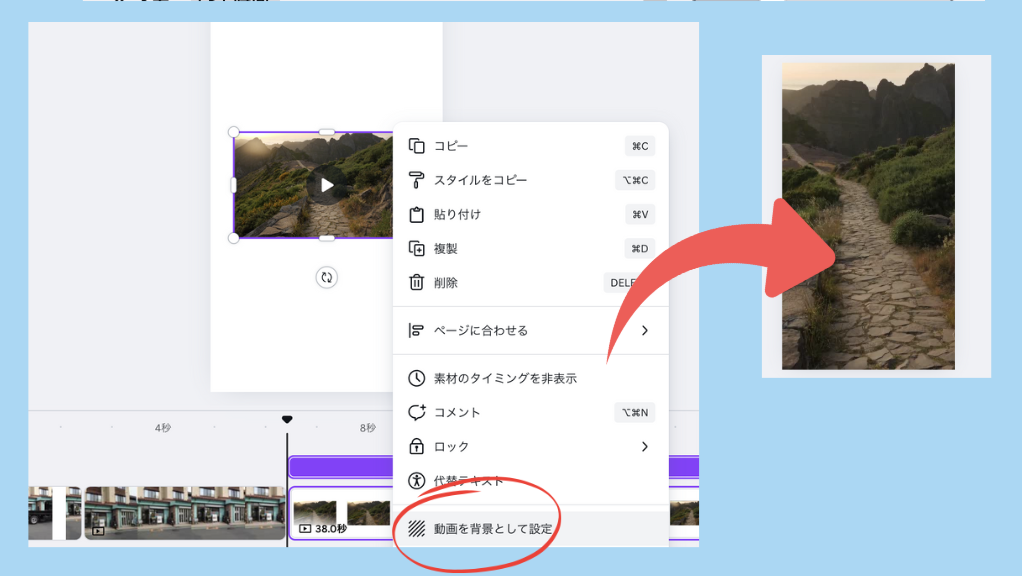
2) ダブルクリックして、切り取り位置を調整
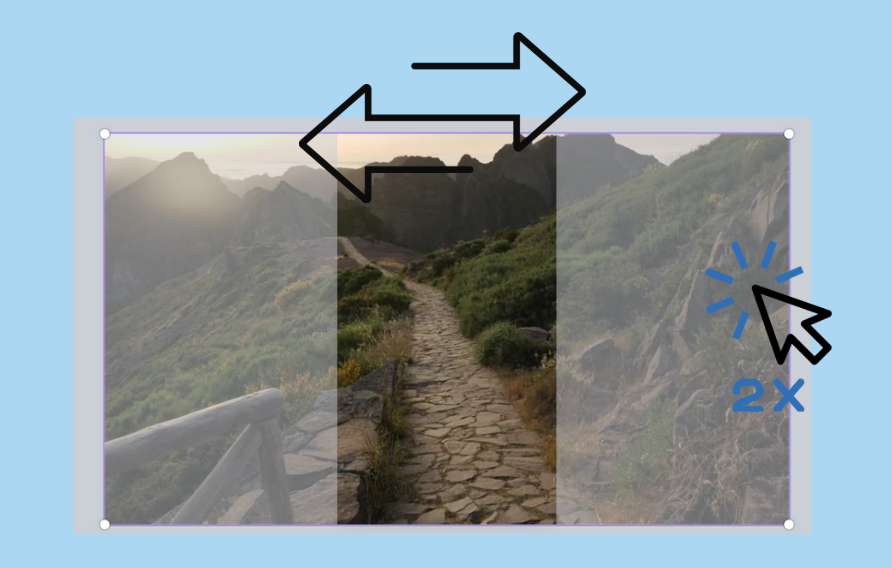
3) 四隅の丸をドラッグしてサイズ調整も可能
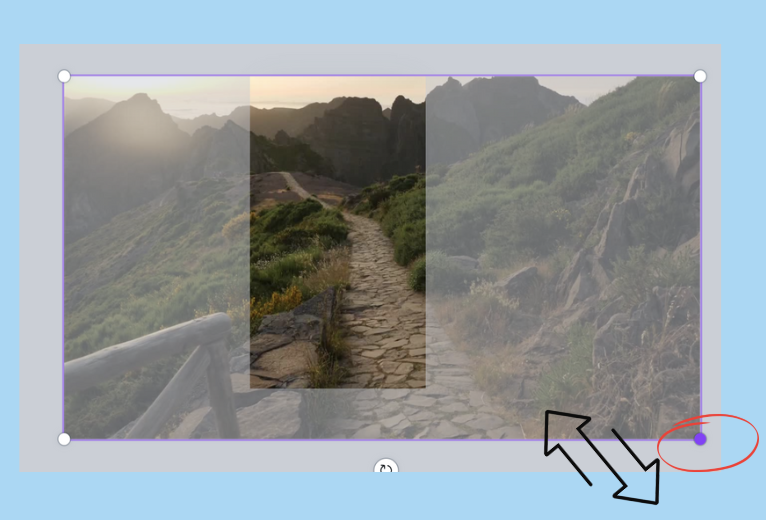
中央の再生ボタンで仕上がりをチェックしましょう。
ステップ6:動画をカットする
1) 各ページで、使用したい動画の場所を確認
2) 編集画面で動画の左右にうっすら縦線が現れるので、そちらをクリックして動画を短くトリミングする
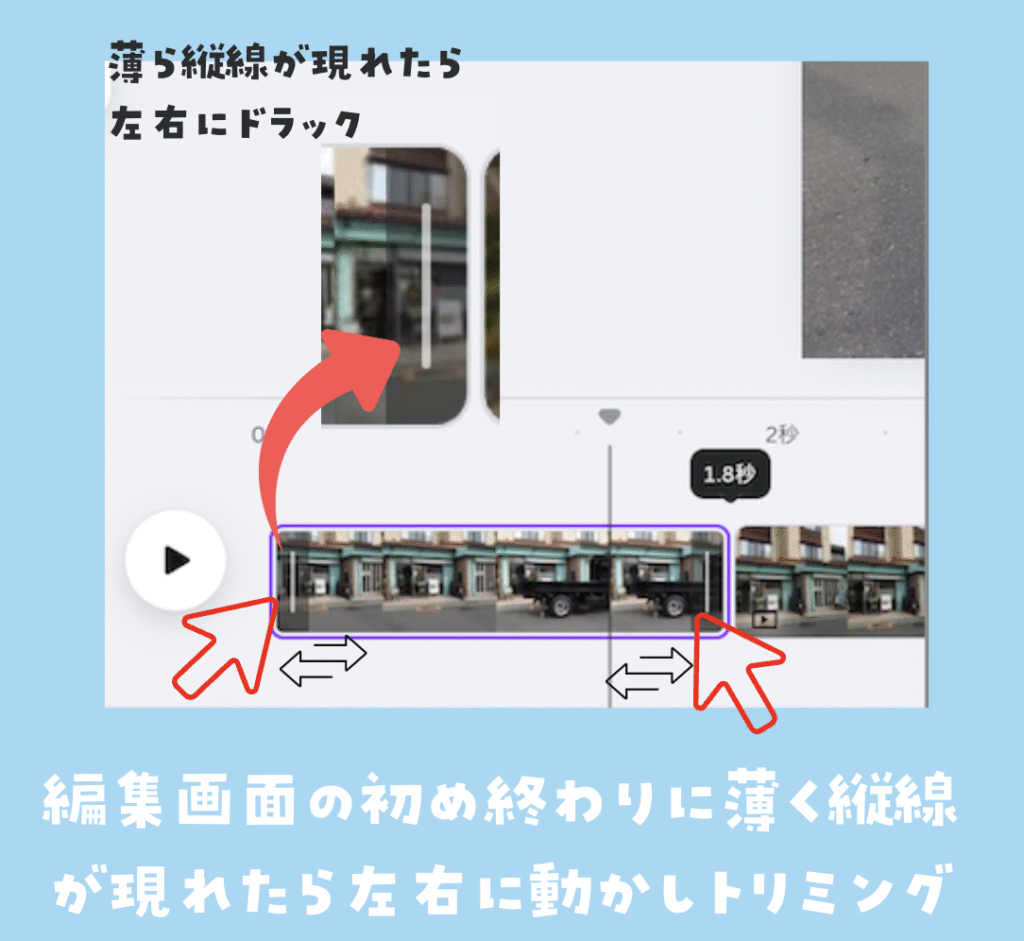
3) もしくは紫のバー(再生バー)をカットしたい場所に合わせて、右クリック、カット
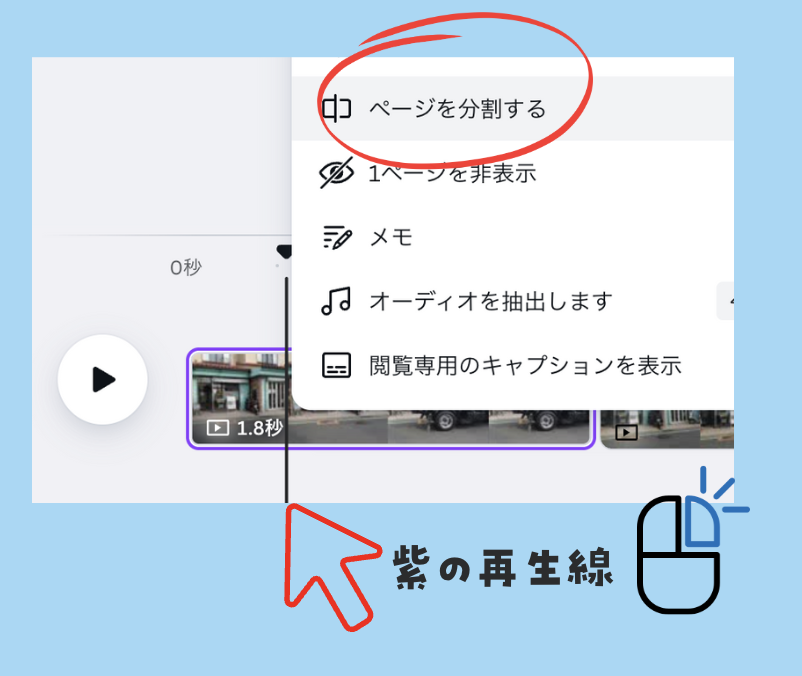
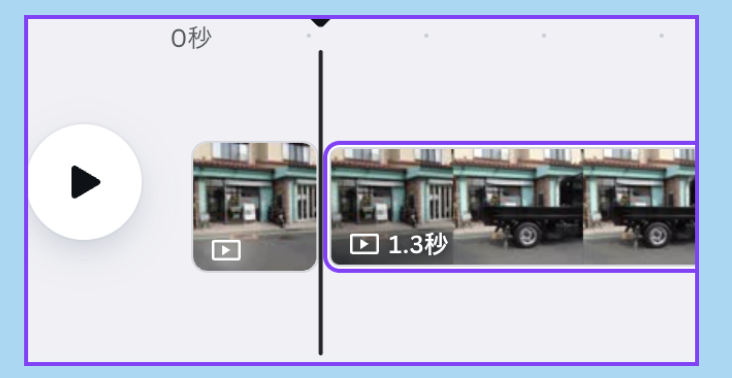
リールでテンポよく見せたいなら、1.5〜2秒の短め設定がオススメです!
ステップ7:動画の順番を並べ替える
下のページ一覧で、順番をドラッグ&ドロップで変更できます。
グリッド表示(右下のアイコン)を使うと一覧で管理しやすいですよ。
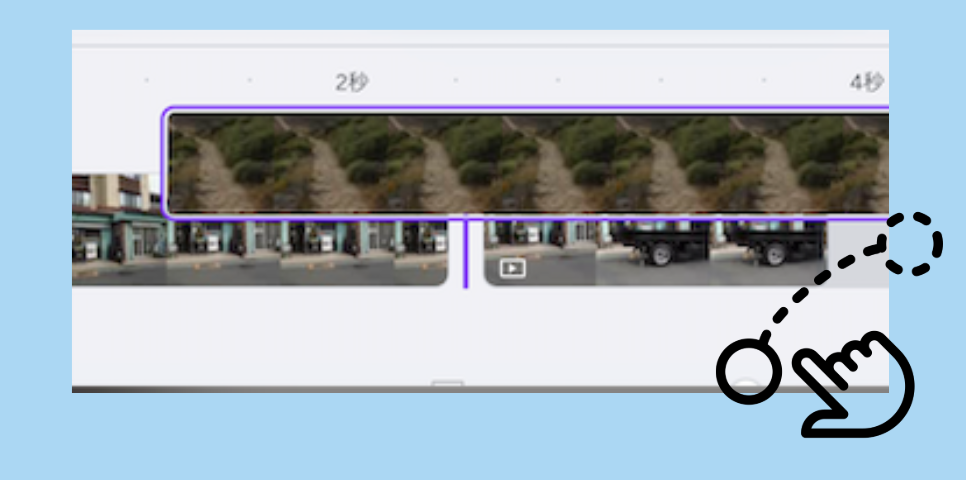
ステップ8:テキストを追加して装飾
1) 左の「テキスト」→「テキストボックスを追加」
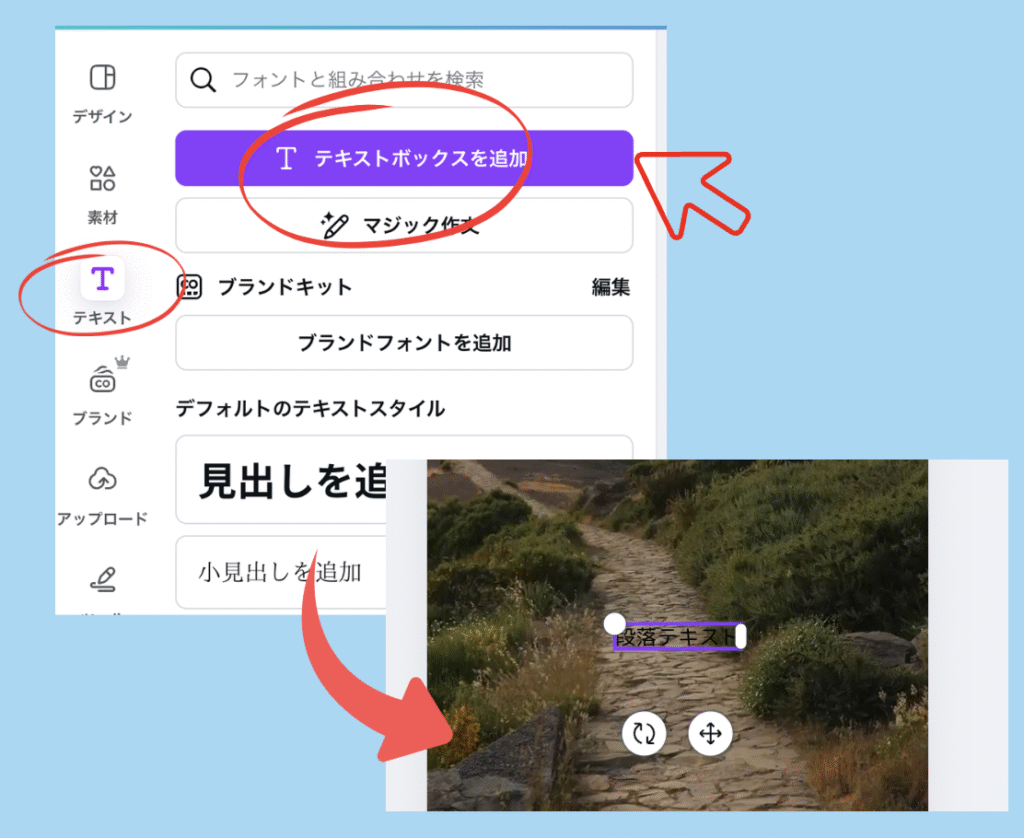
2) 文字内容、色、フォント、サイズを変更
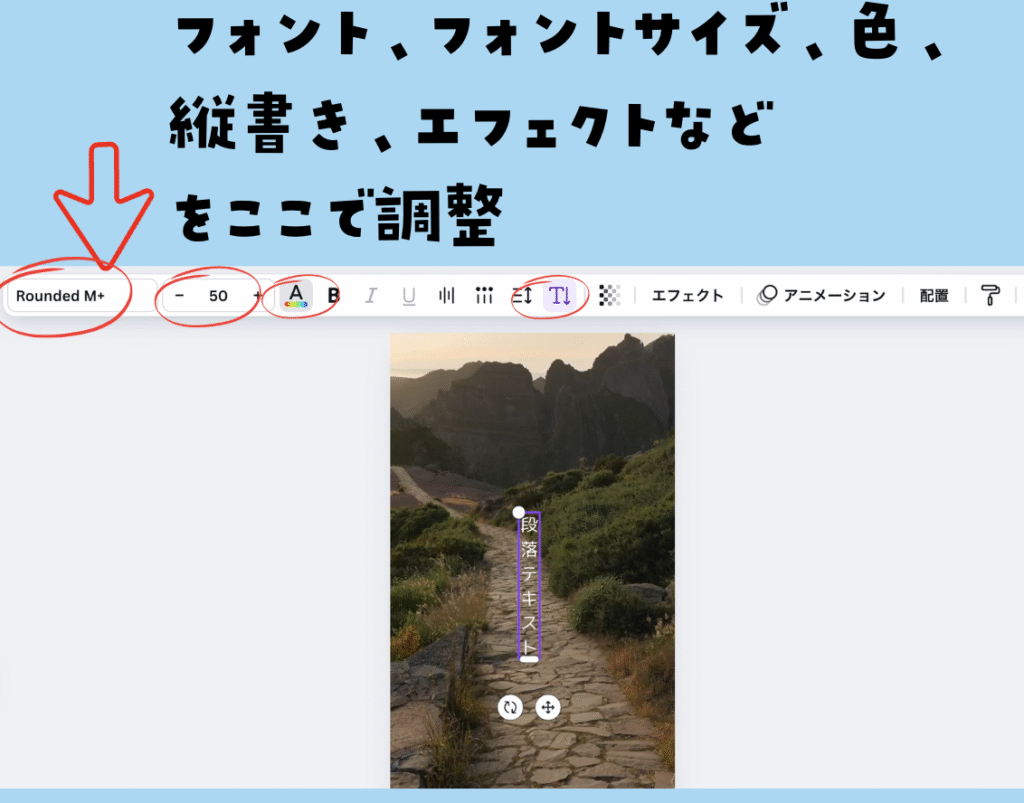
3) 配置→「中央揃え」でど真ん中に!
📌 目立たせたいときは「エフェクト」→袋文字や影付きがおすすめ◎
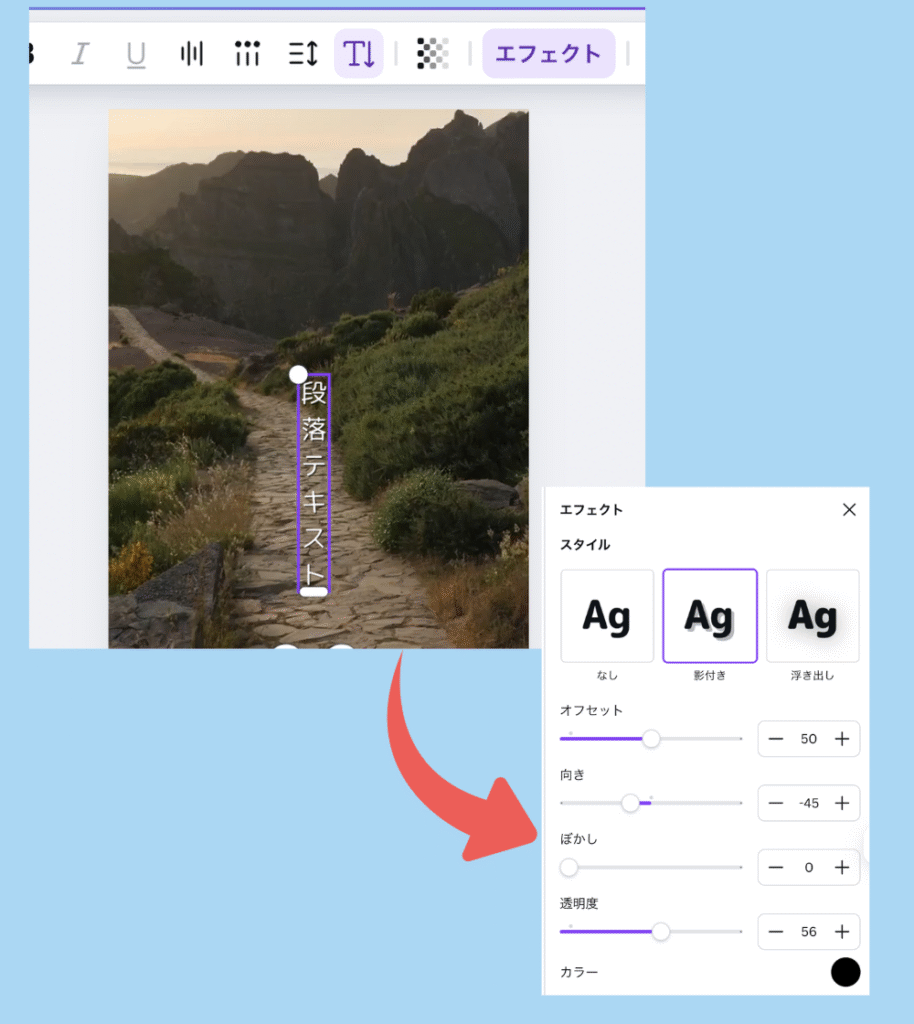

文字、見えにくいときってどうすればいいっすか?
エフェクトで背景をつけたり、アニメーションで動かすと、より印象的になるよ!
ステップ9:トランジションでなめらかに
動画の切り替えがパッ!となるのが気になる場合は…
1) ページ間の「+」ボタンをクリック
2) トランジションを選択
3) 「すべてのページに適用」でまとめて設定
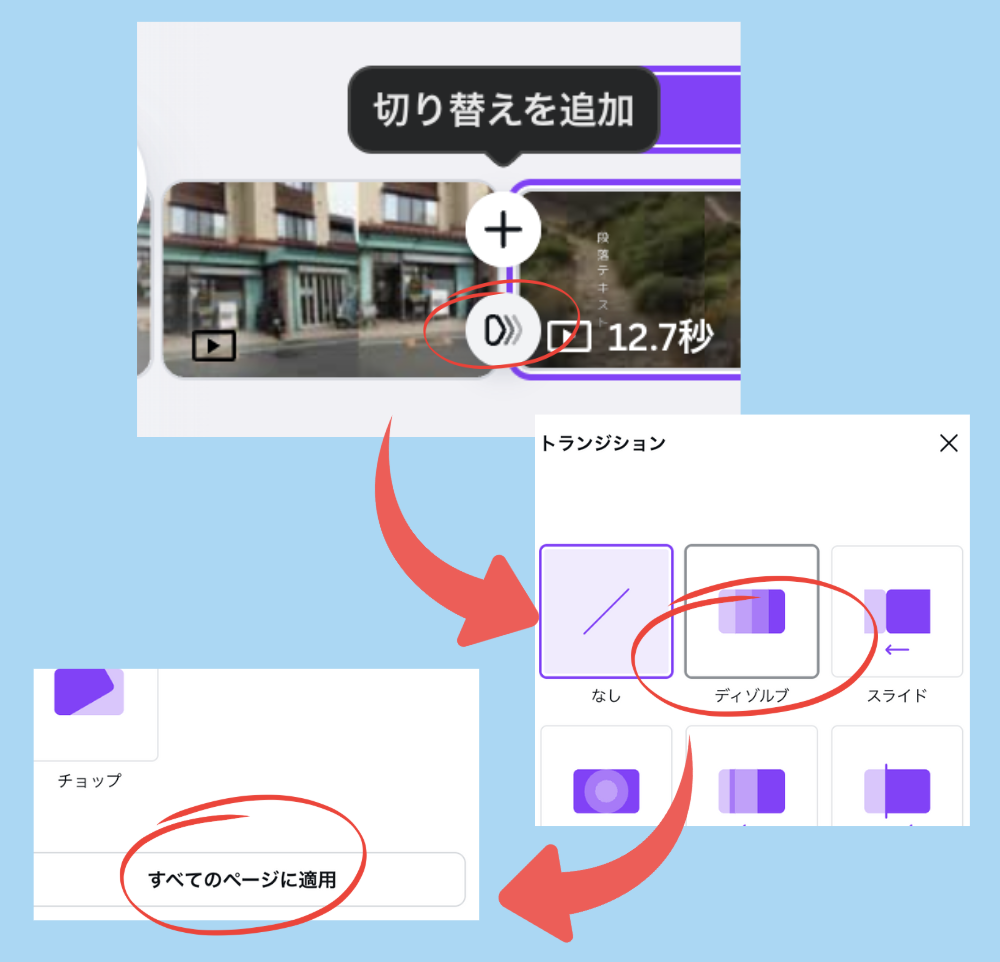
※不要なときは「なし」に戻せます。
個人的にはトランジションは必要ないと思っています。使いすぎるとダサくなると思います。
使うのであればディゾルブをオープニング、エンディングの2箇所くらいがおすすめ!

そうなんっすね!自分使ったほうがかっこいいと思ってたっす。。
ステップ10:動画をダウンロード
1) 右上「共有」→「ダウンロード」
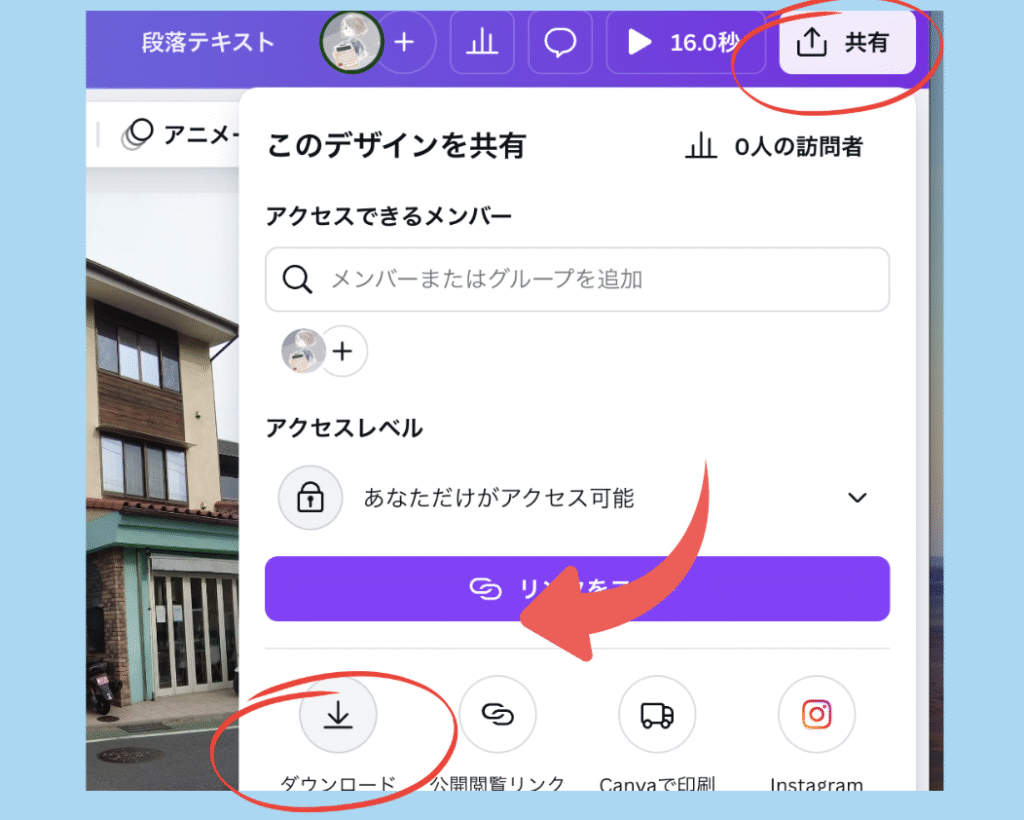
2) ファイル種類「MP4動画」を選ぶ
3) 「ダウンロード」をクリックで
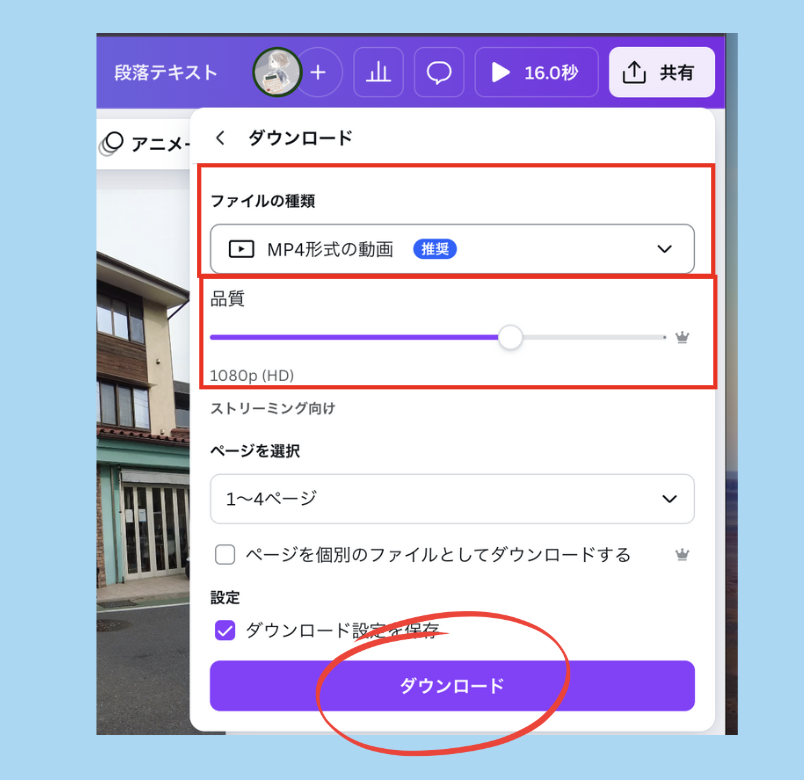
Canvaは自動保存なので、途中で閉じても安心です。
サマリー:Canvaで動画編集はこんなに簡単!
今回は、無料のCanvaを使ってリール動画を作る方法をステップバイステップでご紹介しました。
まとめると…
1) 動画を用意し、Canvaでリールサイズを新規作成
2) 動画をアップロードしてページに貼り付け
3) 切り抜き、秒数、順番、文字、アニメーション、トランジションなどを追加
4) 最後にMP4形式でダウンロード!

えっ、これでいいっすか!?想像よりずっと簡単だったっす〜
うんうん、Canvaは初心者の味方。気軽に始めて、自分だけの世界を表現してみよう!
ぜひ、あなたのサービスや日常の一コマを、リール動画にして届けてみてくださいね♪