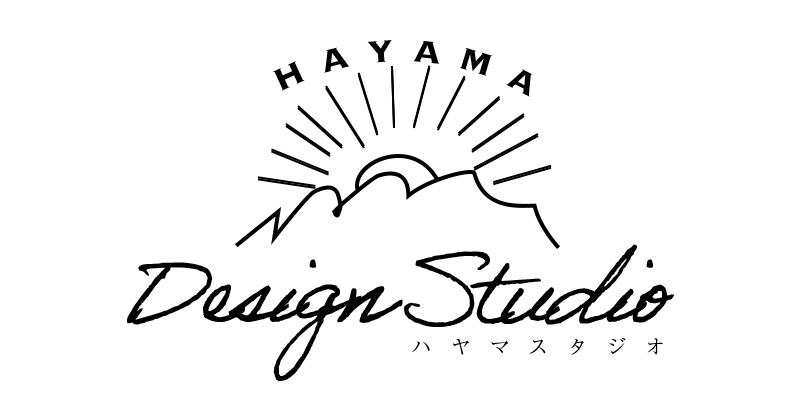Macで画面録画する方法|初心者向けステップバイステップガイド

オープニング
こんにちは、ハヤスタのぺりです!
今回は、Macだけで簡単にできる画面録画の方法を初心者さん向けにわかりやすく解説していきます。必要なのはMac本体だけ。追加ソフトもインストール不要です!

先輩〜!OBSで録画できないとき、どうしたらいいっすか?
大丈夫!Mac標準機能を使えば、簡単に撮影することができるよ!
それでは、一緒にステップバイステップで進めていきましょう!
ステップ1:ショートカットキーで録画モードを起動
まずは画面録画モードを起動します。とっても簡単!
ショートカットキーを押します:
Shift + Command(⌘)+ 5
すると、画面の下側に小さな「オンスクリーンコントロールパネル」が表示されます。
▶️スクリーンショットを撮るモードと、録画をするモードがここに並んでいます。
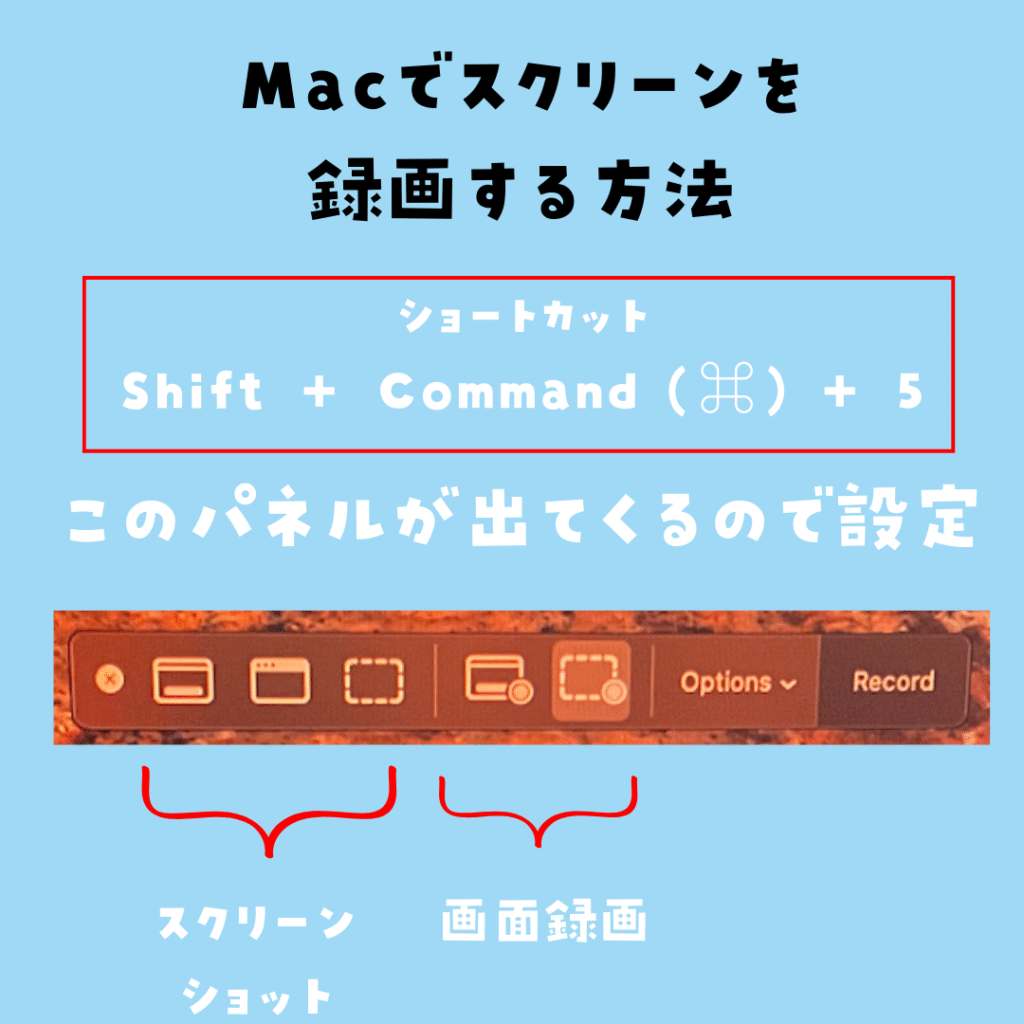
ステップ2:録画モードを選択する
オンスクリーンコントロールパネルには、次のようなアイコンがあります:
- 画面全体を収録(モニター全部)
- 選択した範囲だけ収録(部分的)
画面全体を録画したい場合は、モニターのアイコンをクリック。
一部だけ録画したい場合は、点線の四角のアイコンをクリックして、範囲をドラッグで指定します。

なるほど〜。全体も一部も、ここで選べるんすね!
そうそう!撮りたい部分だけきれいに録れるよ!
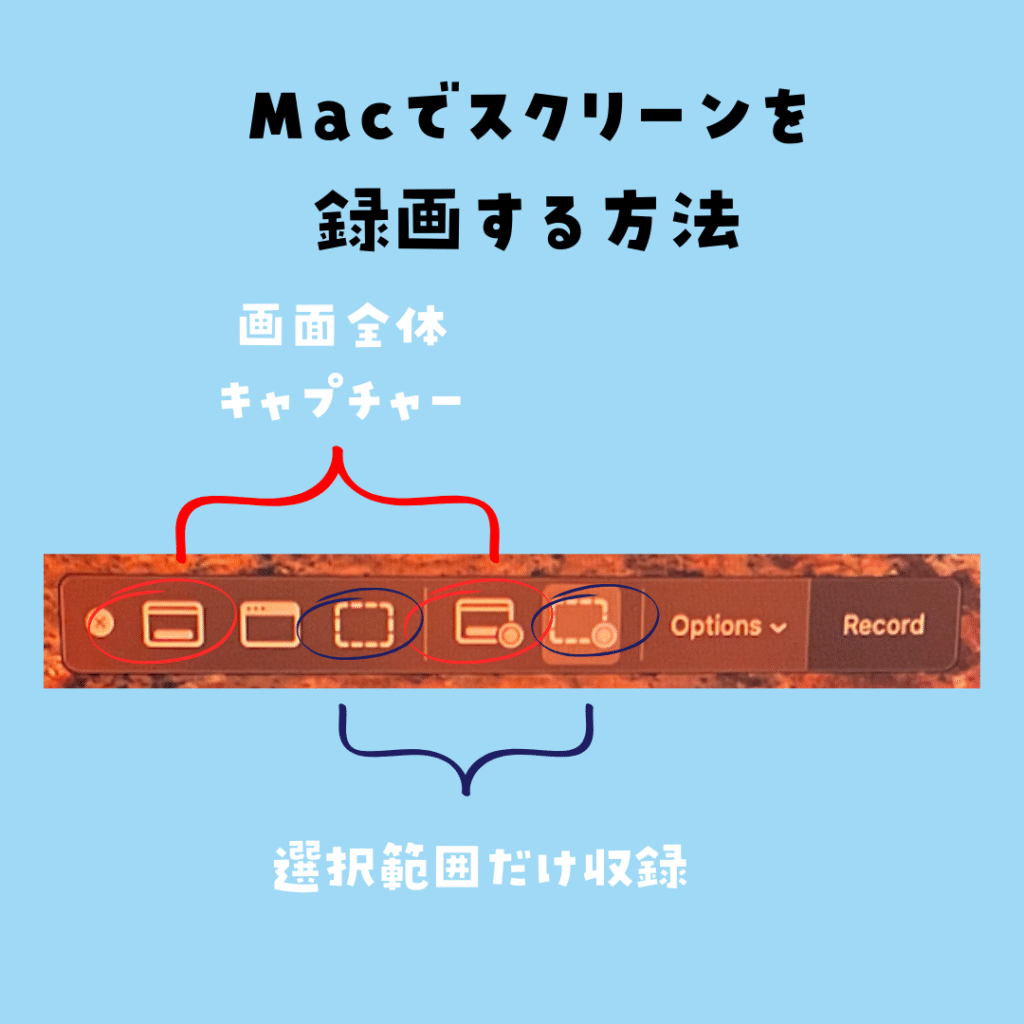
ステップ3:オプション設定を確認する
録画開始前に、設定もチェックしましょう。
「オプション」をクリックすると、次の項目が選べます:
- 保存先:ムービー、デスクトップなど(あとで変更も可)
- タイマー:録画開始までの時間(なし、5秒、10秒)
- マイク音声:内蔵マイクや外付けマイクを使うかどうか
- マウスクリック表示:クリックした箇所に丸を出すか
特にマイク設定は重要!
自分の声も一緒に録音したい場合は、「内蔵マイク」や「外部マイク」を選択しておきましょう。

ボタン一個でこんなに細かく設定できるんすね!
うん、しかも一度設定すれば、次からすぐ録画できるよ!
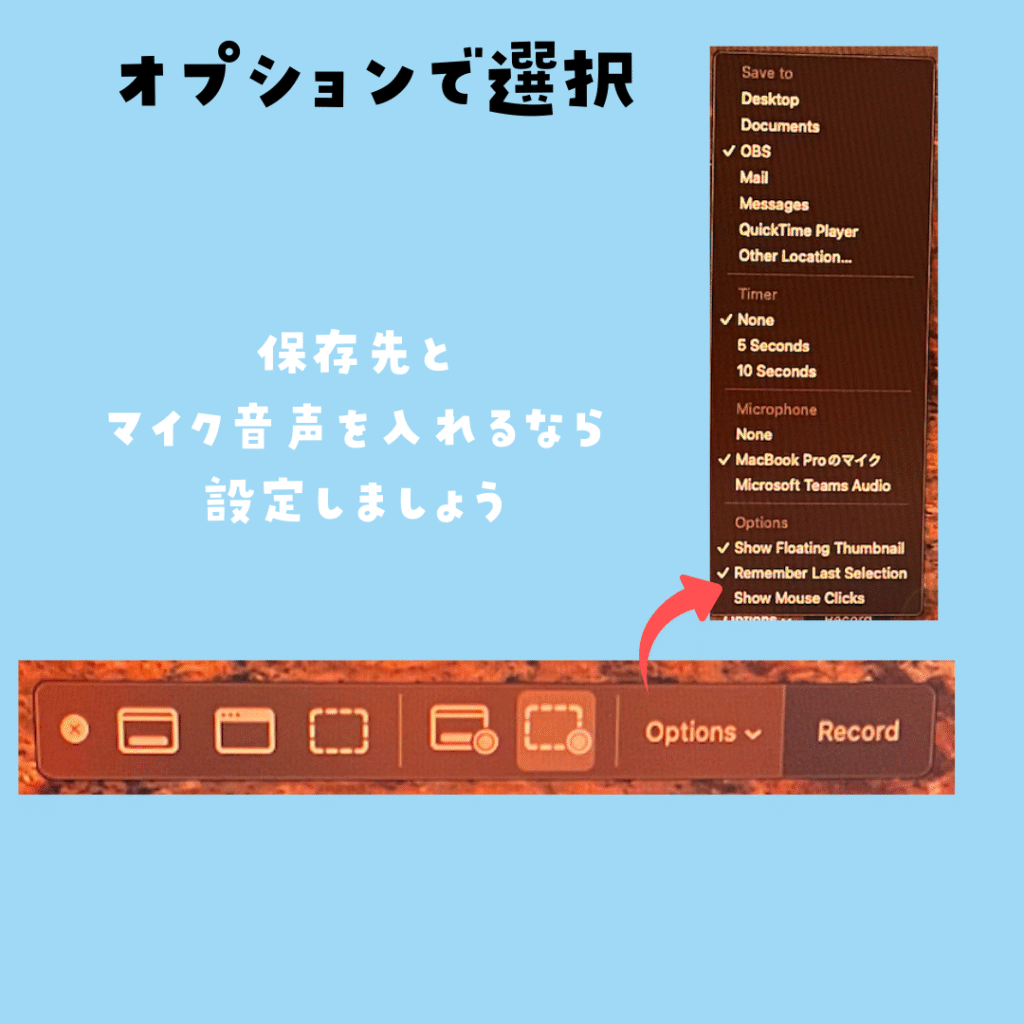
ステップ4:録画スタート!
準備ができたら、「収録」ボタン(Record)を押して録画スタート!
画面をクリックするだけで録画が開始されます。
▶️録画中は画面上部のメニューバーに「停止」ボタン(■)が表示されます。
すごく小さいから見逃しがちですが、メニューバーに小さく◾️が表示されているから、見てみてね。私も全然わかりませんでした。

ステップ5:録画を停止する
録画を終了したいときは、次の方法で停止します:
- 画面上部のメニューバーにある「停止ボタン」をクリック
または、
- Command(⌘)+ Control + Escキー を同時に押す
録画が終わると、自動的に指定した保存先(例:デスクトップやムービーフォルダ)に動画ファイルが保存されます!
ステップ6:録画したファイルを確認する
録画した動画は「.mov」という形式で保存されます。
Finderから保存先フォルダを開いて、ファイルを再生してみましょう!ちゃんと録画できていればOKです。
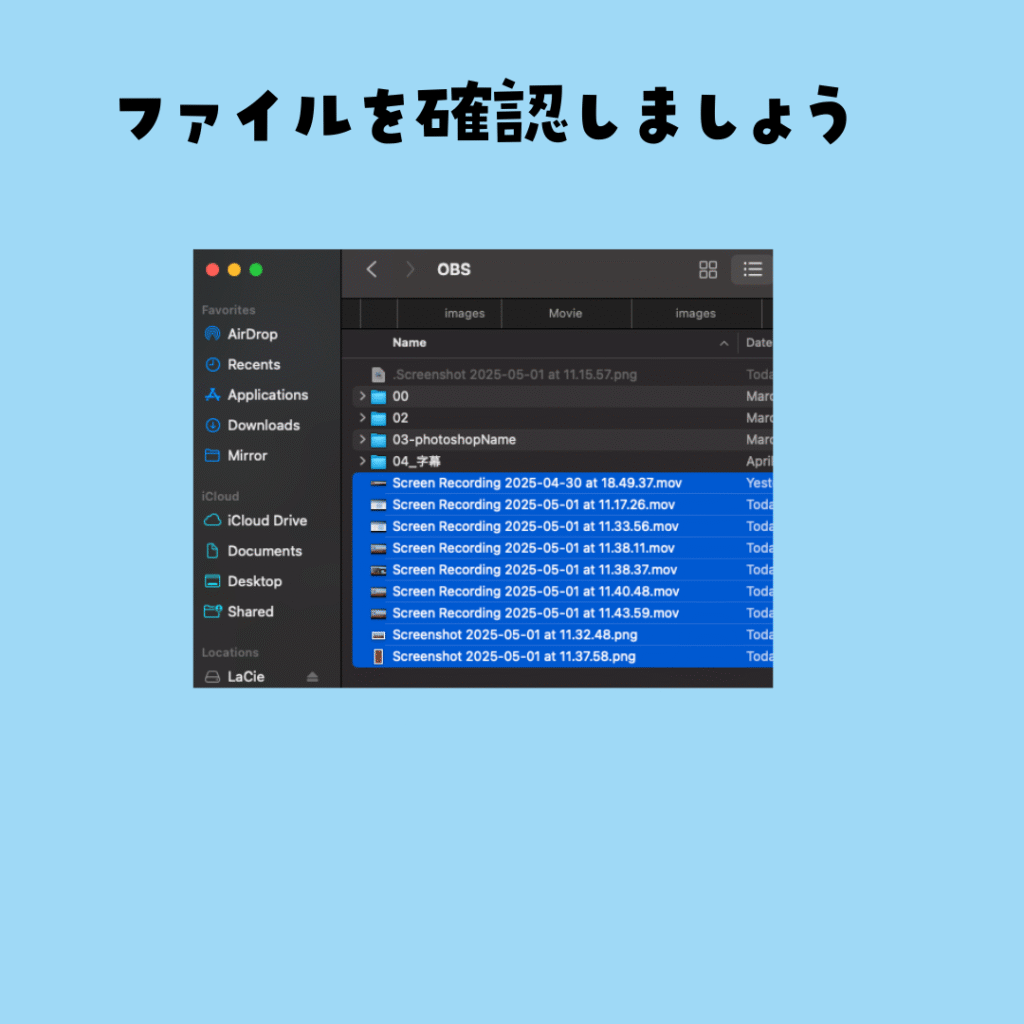
ステップ7:必要に応じて編集しよう
必要があれば、iMovieなどの無料ソフトを使って簡単に編集もできます。
- トリミング(いらない部分をカット)
- 音声を少し調整
- 文字やタイトルを追加
など、少し手を加えるだけでより見やすい動画に仕上がります!
サマリー:Macだけでここまでできる!
今回は、Mac標準機能だけで画面録画をする方法をステップバイステップで解説しました!
ポイントまとめ:
- Shift+Command+5で録画モード起動
- 画面全体・部分録画が選べる
- マイク設定や保存先もカスタマイズ可能
- 無料・追加ソフト不要で超手軽!

これ、もっと早く知りたかったっす!
だよね(笑)ぜひ活用して、自分だけの動画作りにチャレンジしてみてね!