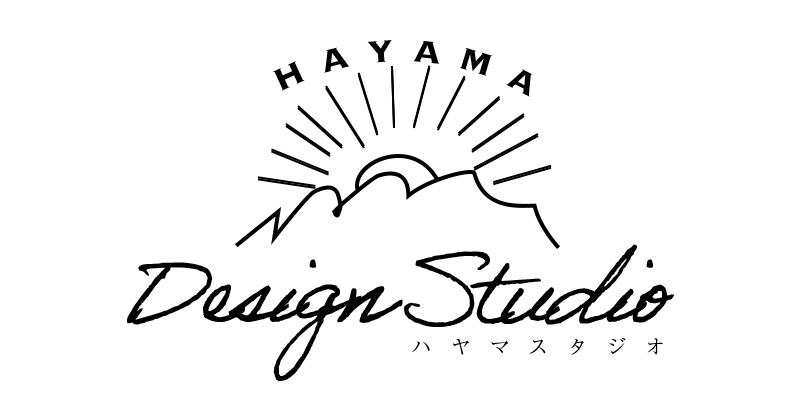最新2025年版:Photoshopの言語設定:メニューを英語版と日本語版の表示を簡単に変えられる方法(正しいやり方)

こんにちは、ハヤスタのぺりです。デザインやデザイン作成に関することをつぶやきます。
みなさん、Photoshopのメニュー英語で使ってませんか?私は、PC全般英語の勉強のために、メニューは英語で使っています。
ですが、日本語英語簡単に変えられると何かと便利ですよね。そんなの今の世の中簡単に最初から出来るんじゃ?と思っていましたが、Photoshopは最新版の2025年バージョンでも簡単にできないんです。
色々なやり方があるようですが、一番最善のやり方を見つけましたので共有します。
ちなみに、Adobe様のホームページで見ると、今入っているPhotoshopを削除して、再インストールして、と書いてありますが、これは最善のやり方ではありません。
このやり方ですと、今日本語版が入っていて、それを削除して英語版にすると、今度は日本語版に戻れなくなります。
以下の方法を試してみてください!ちなみに以下はPhotoshopの日本語版が、すでにインストールされている前提でお話ししますね。(英語版が最初から入っていてもOKです!)

先輩、チース。自分も言語を英語にしているっす。だってかっこいいじゃないっすか。でも他のブログなどで調べ物すると、全部日本語だから、メニューがわからなくて困ってたっす。
うさP、だよね!わかるわかる。私も困ったことあるもん。今日は一緒にやっていこう。
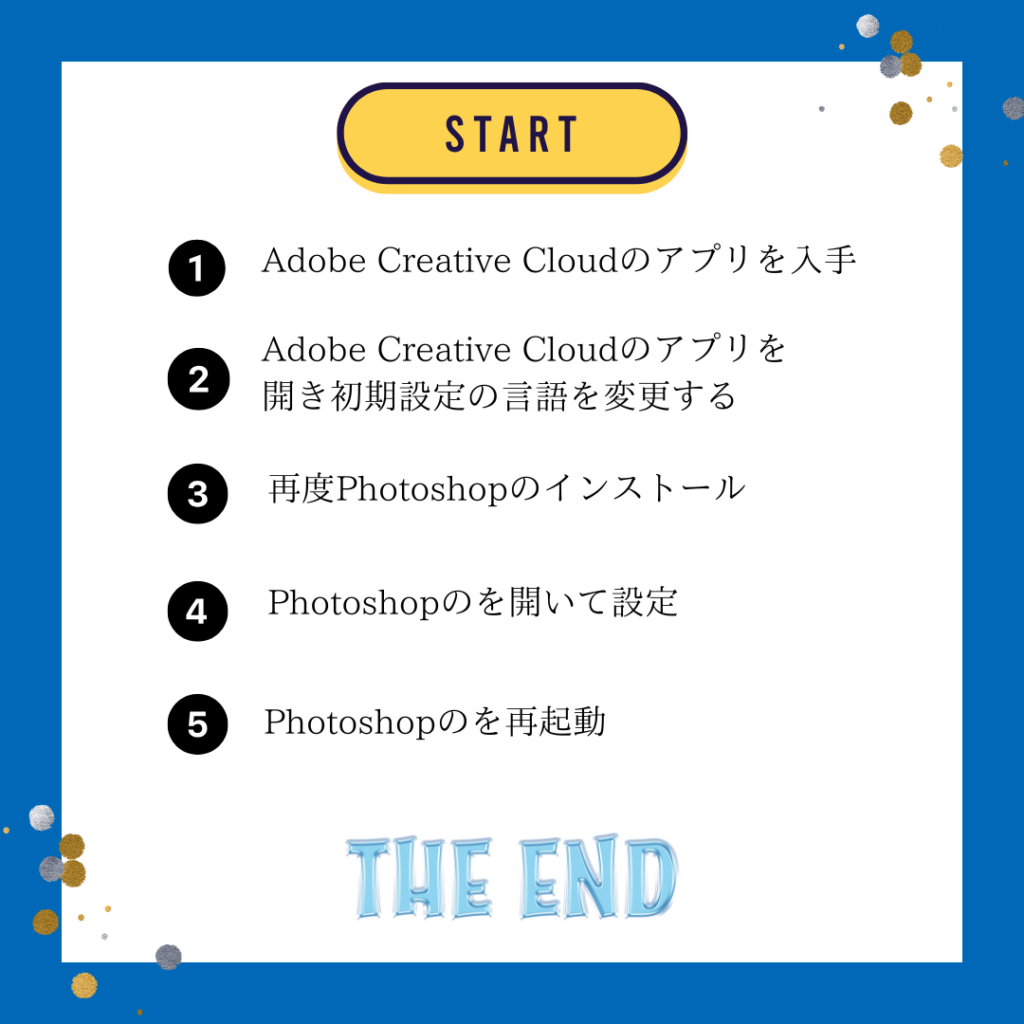
Step1: Adobe Creative Cloudのアプリを入手
まずは、Adobe Creative cloudのアプリを開きましょう。
ここで注意しなくてはいけないのは、Web上のCreative Cloudではなく、アプリで開く必要があるということです。
両者は非常に似ているので気づかずWeb上でやると、行き詰まります。
私はWeb上でやっていたら、どうしても出てこない項目があって、1時間くらい迷走しました。気をつけてくださいね。
もしも、アプリをお持ちでなければ、ダウンロードしましょう。
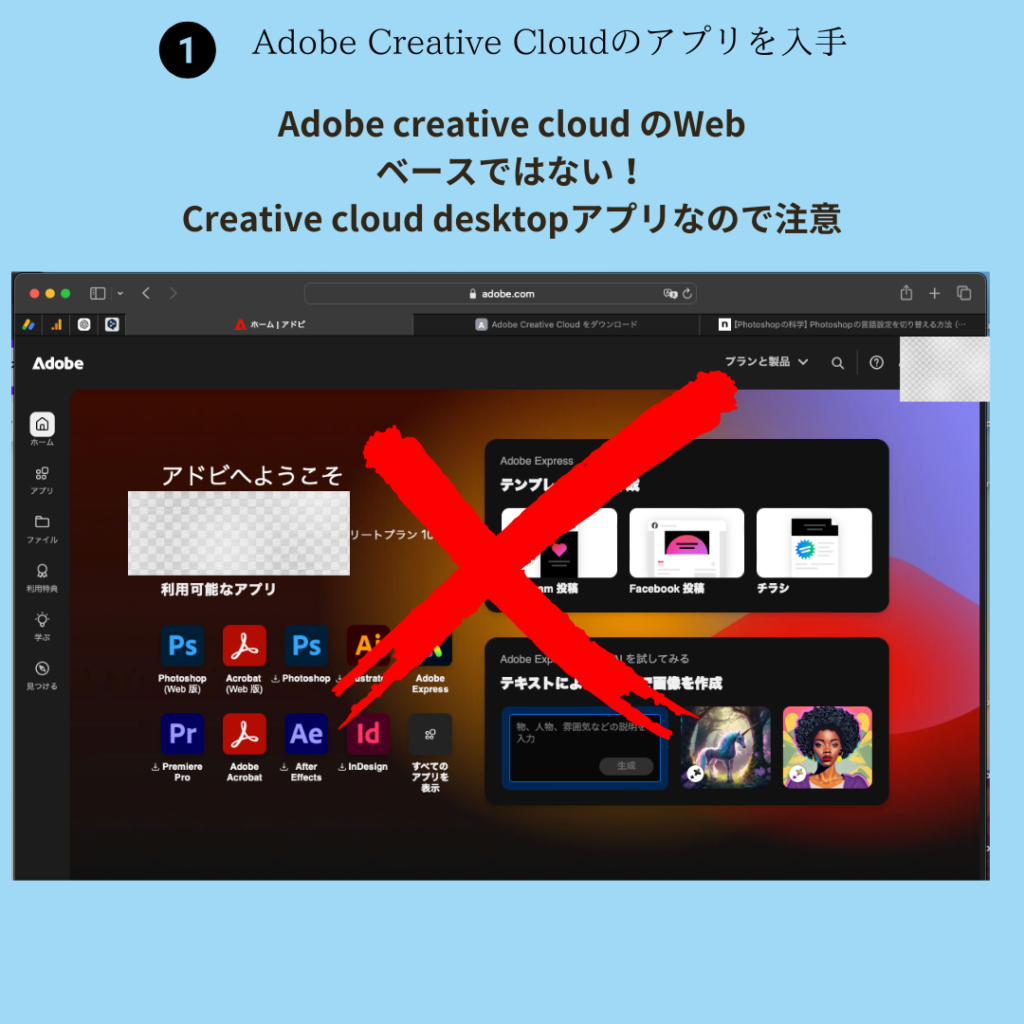
このURLに行って、Creative cloudアプリをダウンロードします。
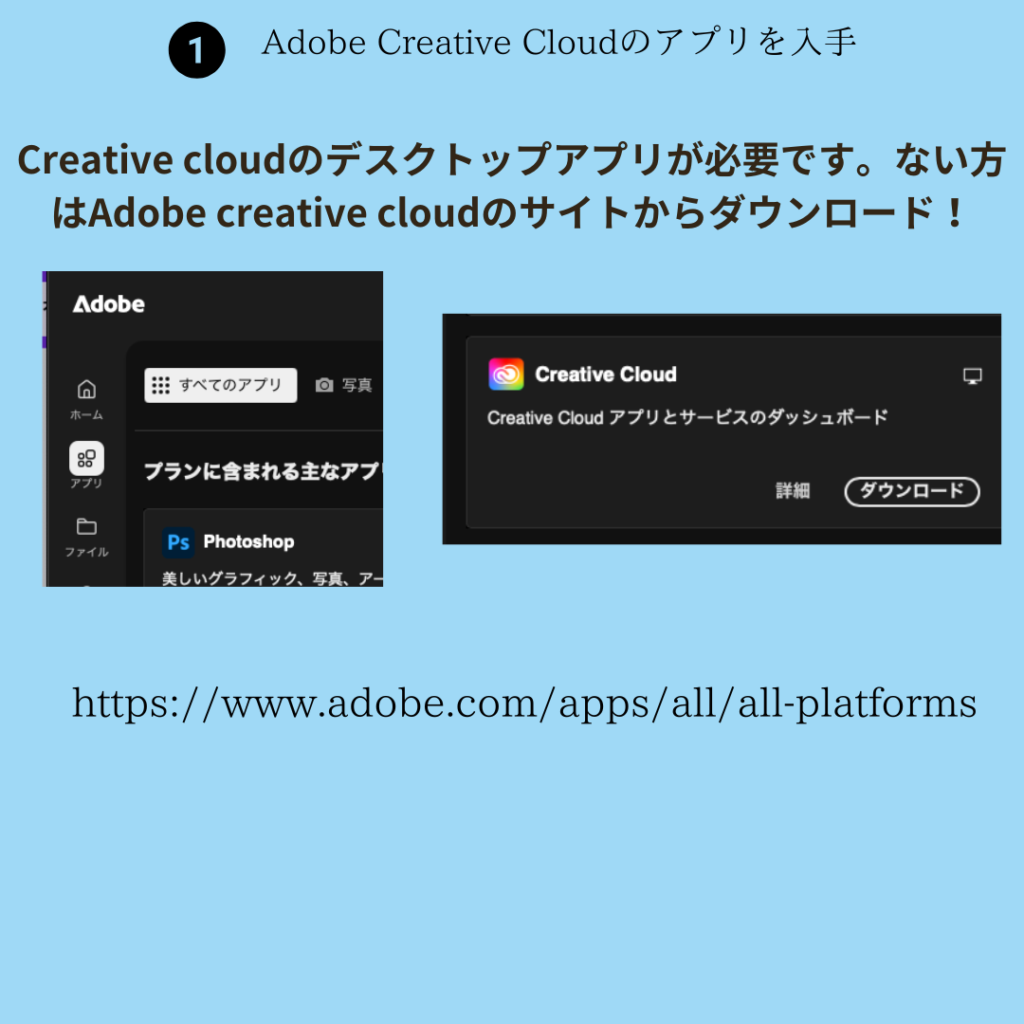
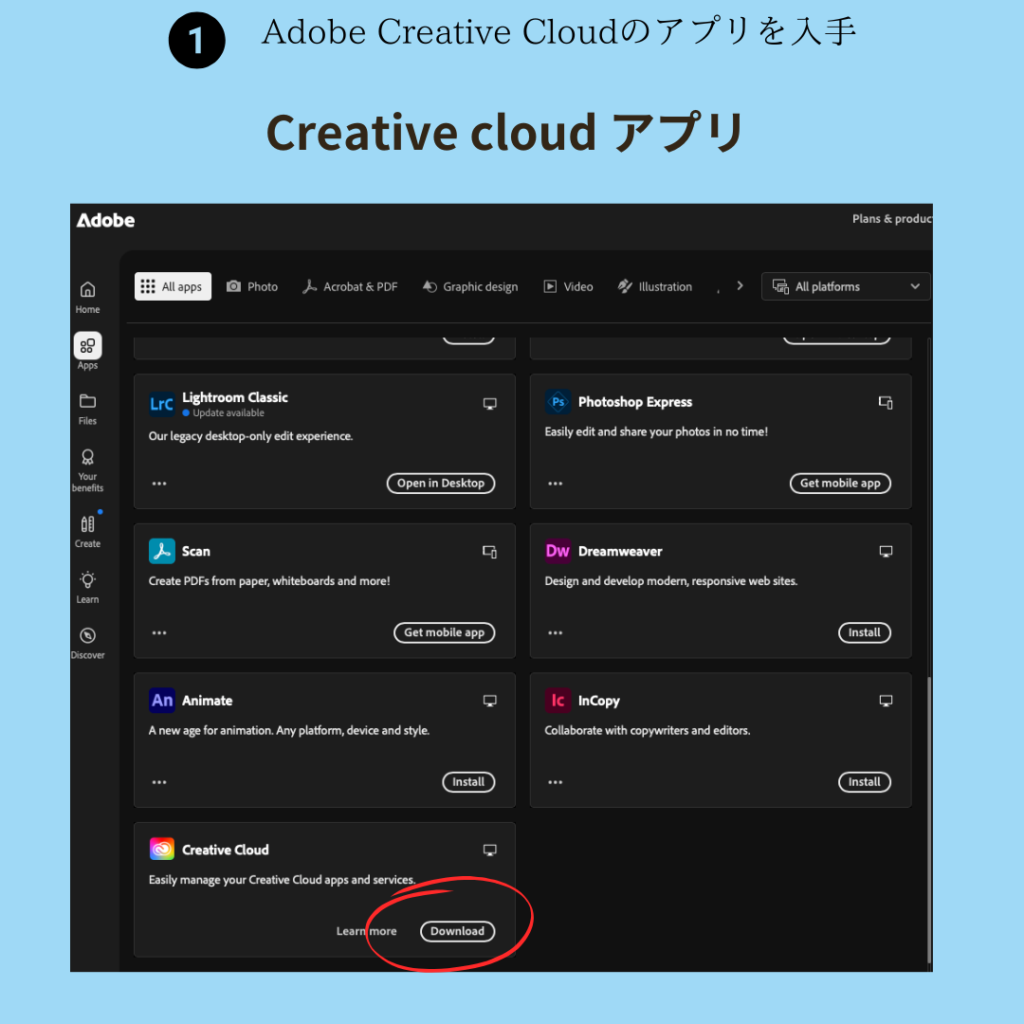
その後、自分のPCのアプリケーションからCreative cloudを開きます。
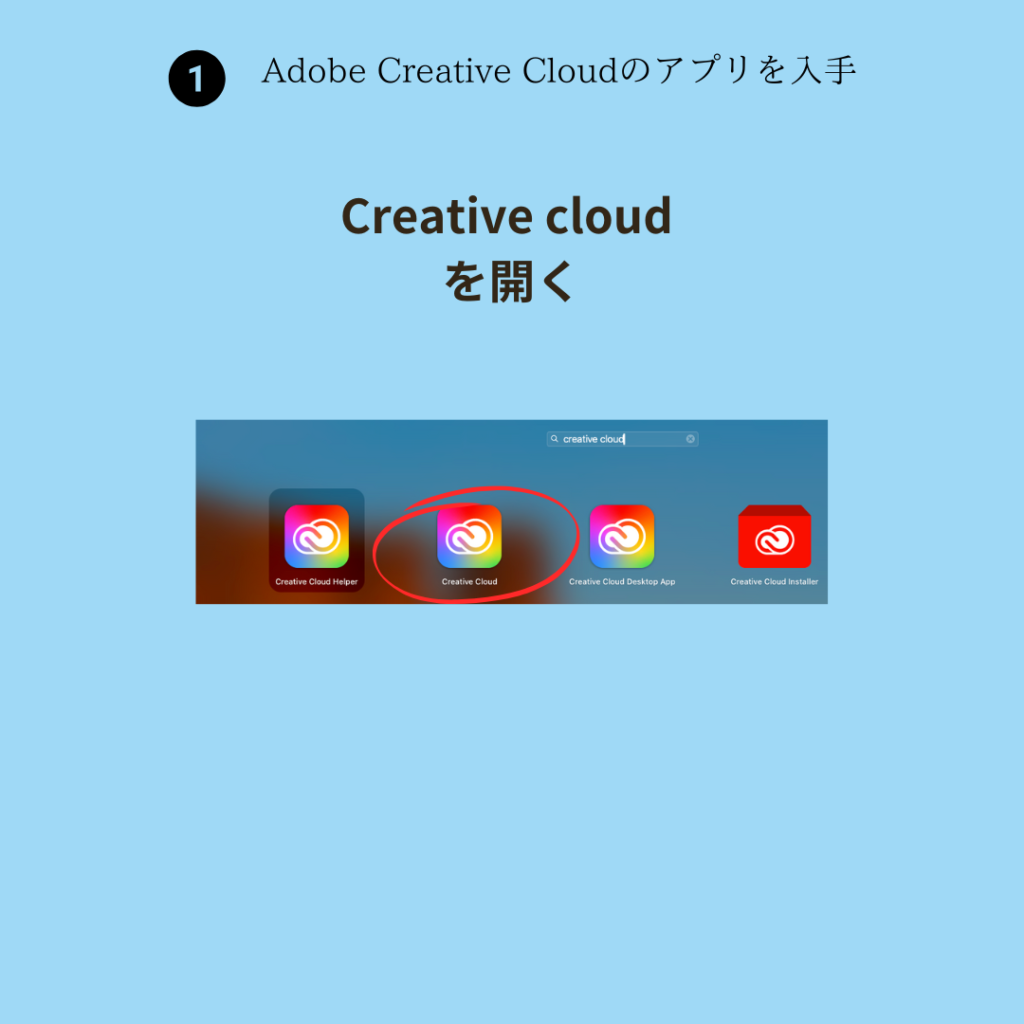
Step2: Adobe Creative Cloudのアプリを開き初期設定の言語を変更する
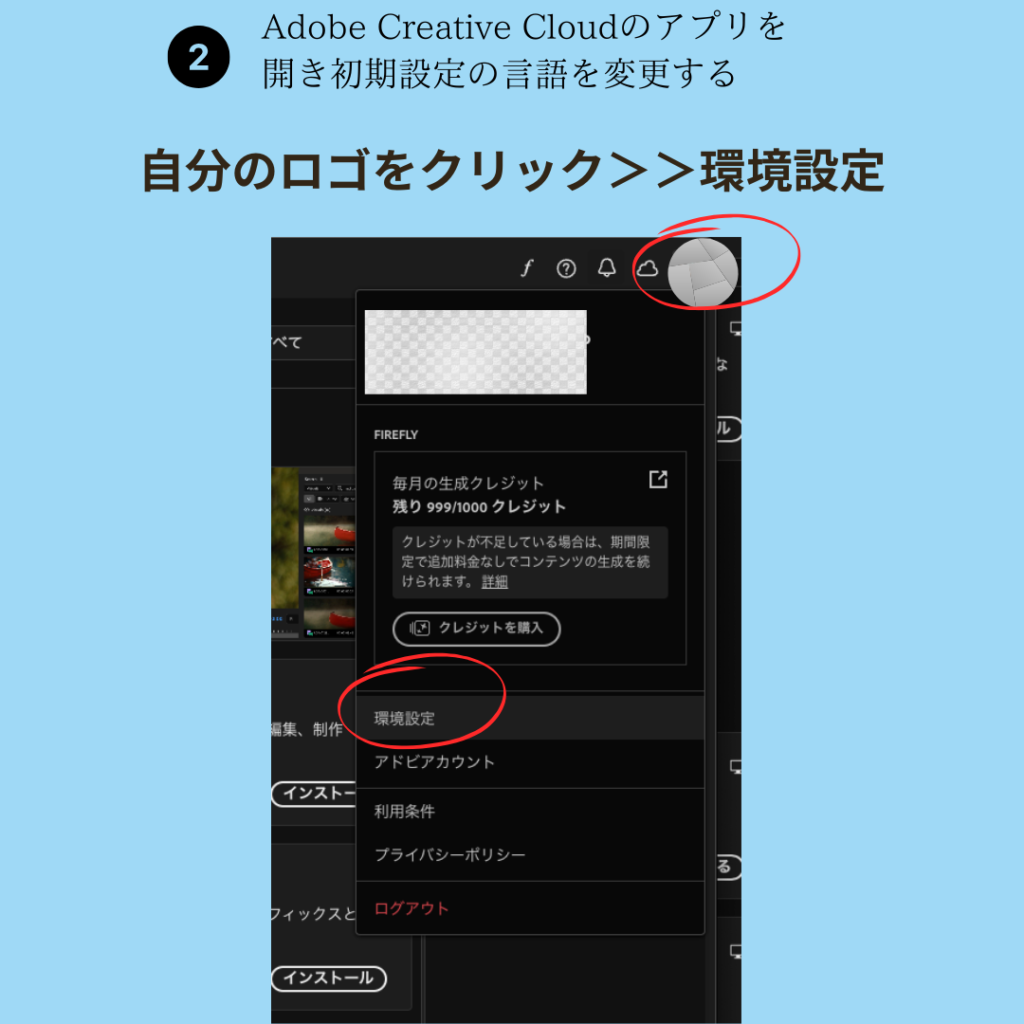
アプリを開いたら、右上の自分のロゴマークをクリック。その後環境設定を開く。
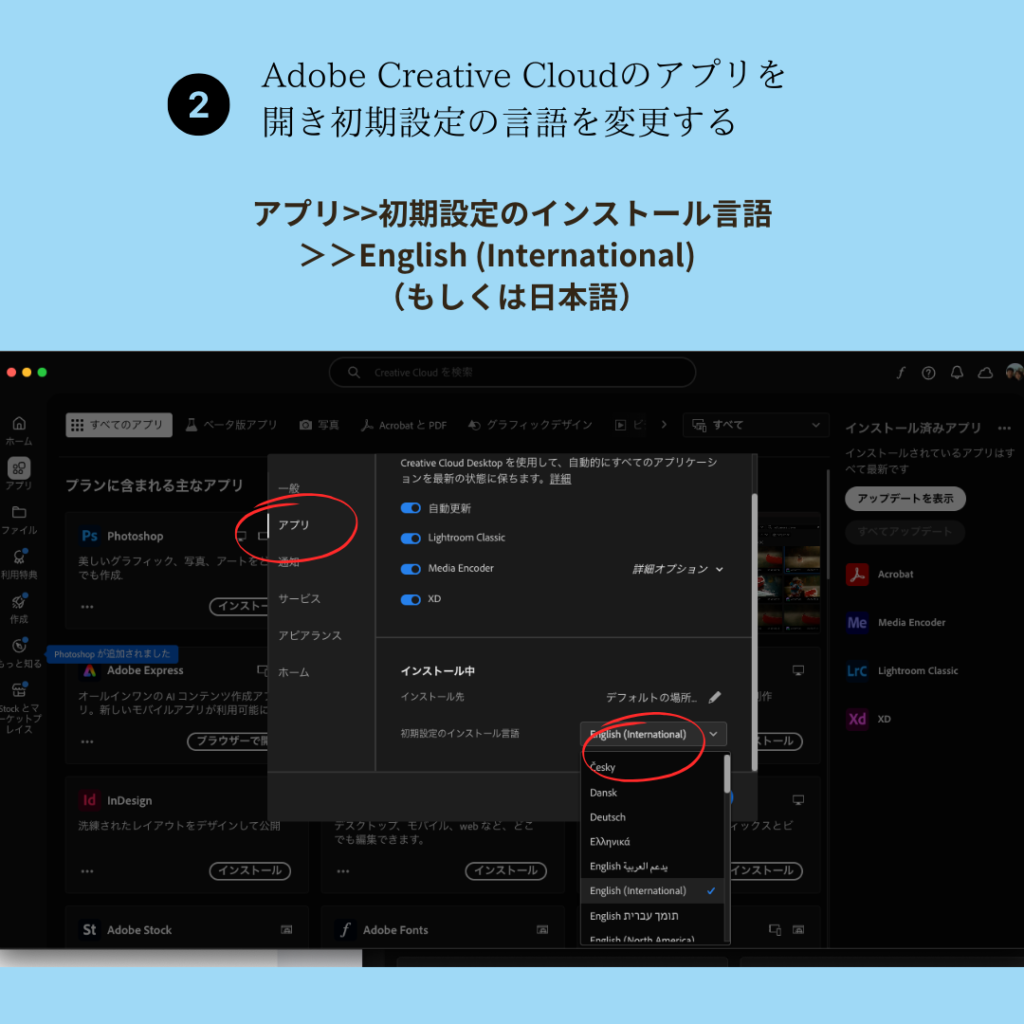
開いたポップアップ画面の左側のアプリをクリック。
スクロールして、”初期設定のインストール言語”をEnglish (international)にする。
もし英語版が最初に入っている人は、日本語を選択する
Step3:再度Photoshopのインストール
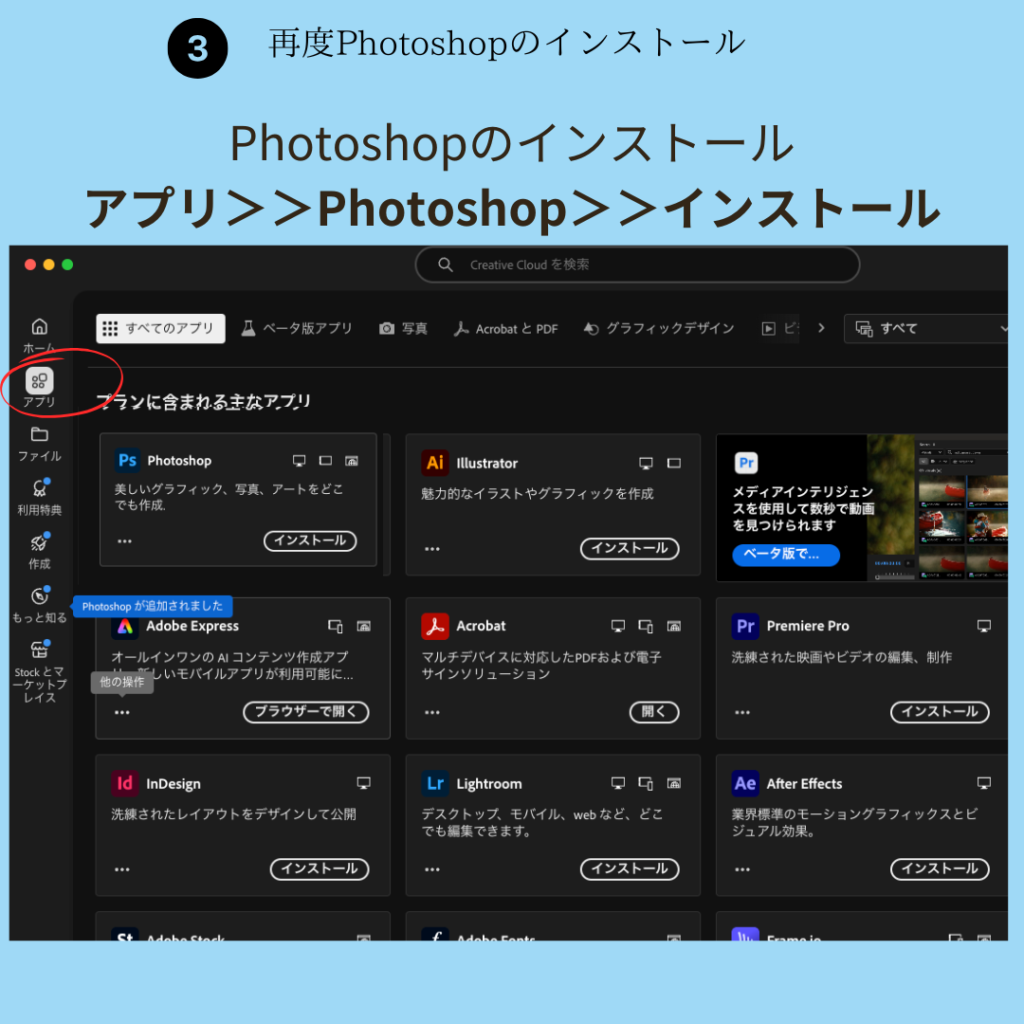
Photoshopのインストールを行います。

先輩、チース。もう日本語のPhotoshop入っているんっすけど、なんでもう一回インストールするんっすか?
あ、うさぴょん、そうそう、入っているんだけど、もう一回入れるんだよ。そうすると日本語と英語両方が選べるようになるんだよ。
Step4:Photoshopのを開いて設定
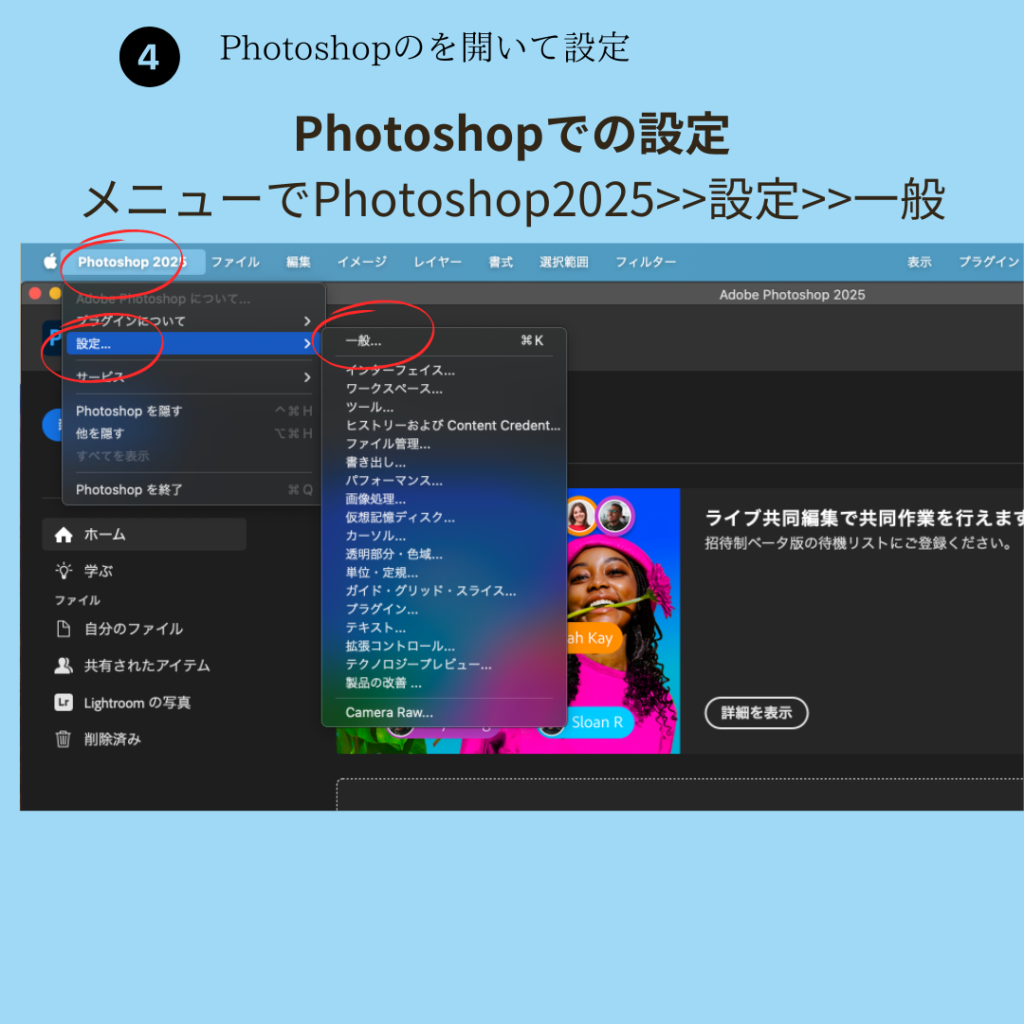
2つ目のPhotoshopをインストールしたら、Photoshopを開きます。メニュー画面で、Photoshop2025 =>設定 =>一般の順に進みます。
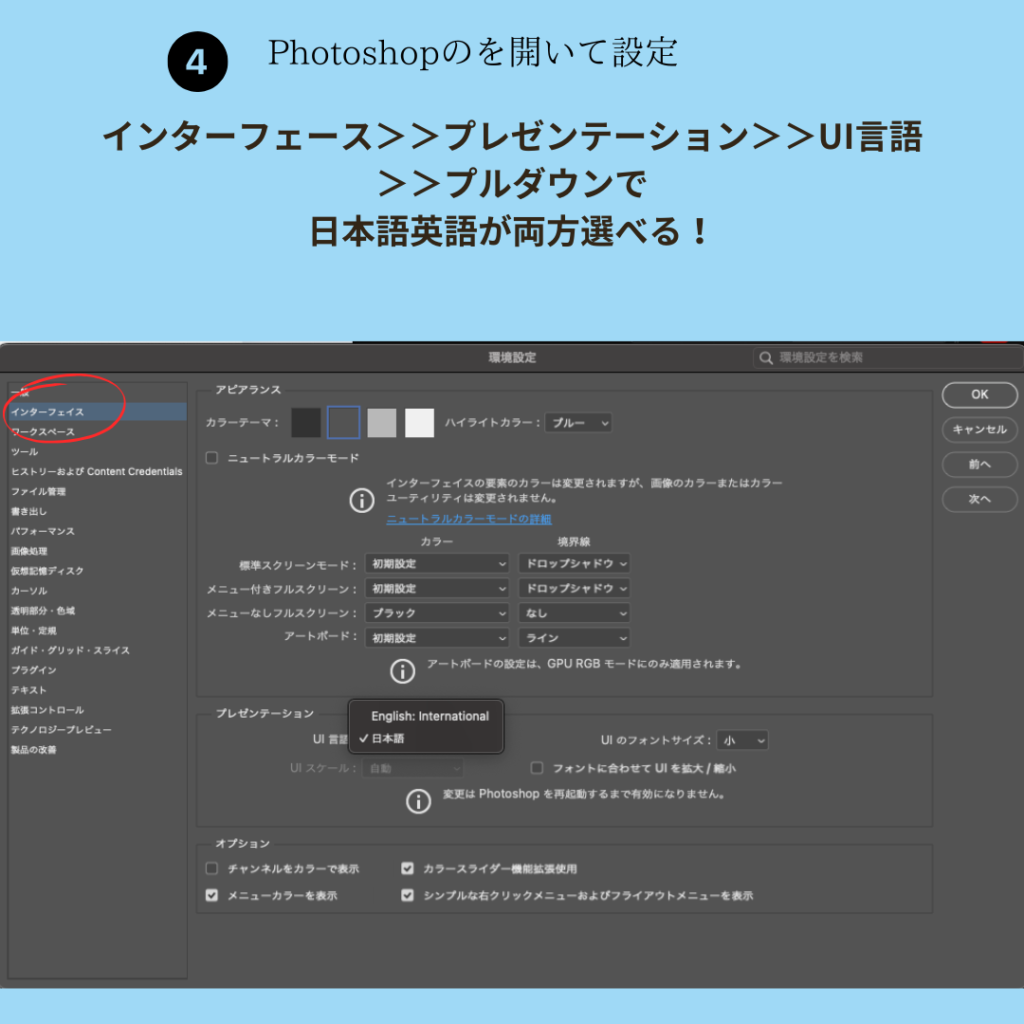
左のタブで、インターフェース、真ん中になるプレゼンテーション =>UI言語のプルダんをおすと!

お!日本語と英語が両方選べるようになったっす。
よかったよかった。
英語を選んでください。
Step5:Photoshopを再起動
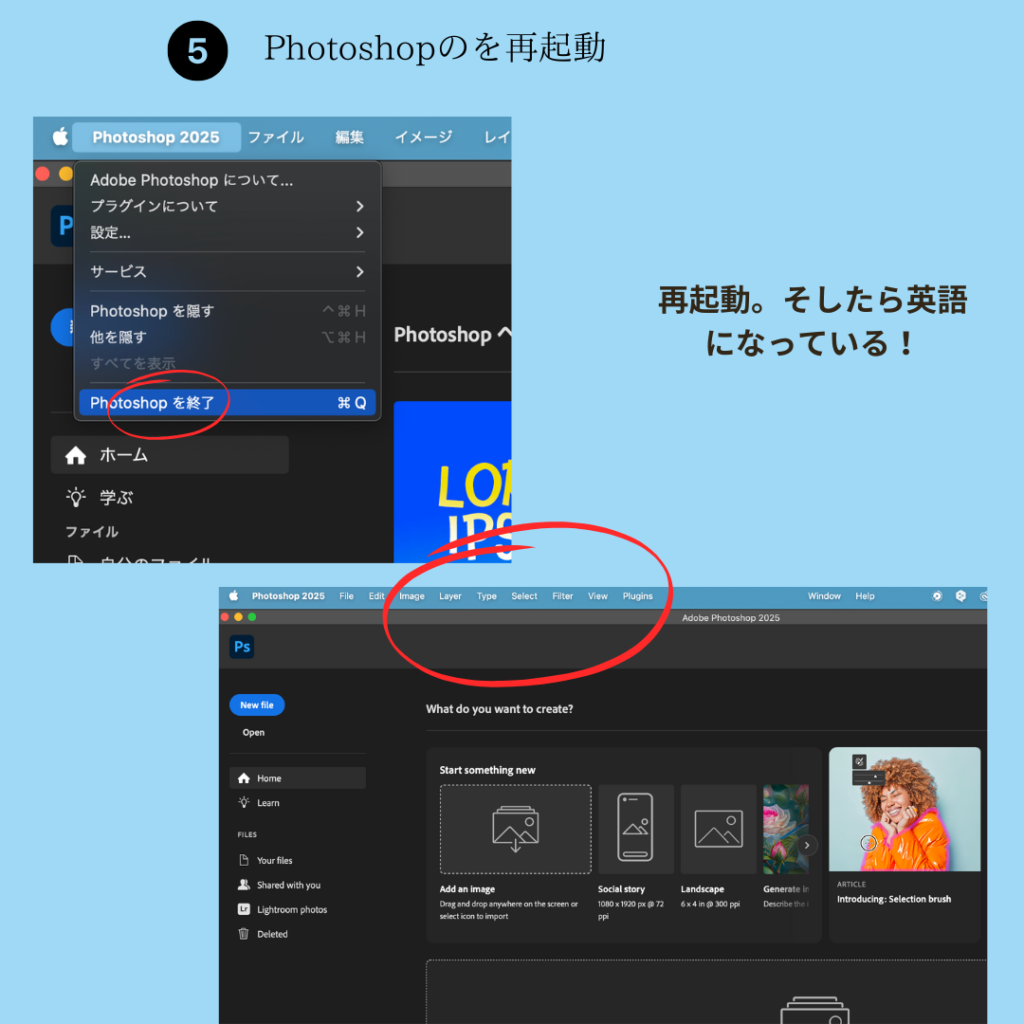
最後のステップはPhotoshopを再起動。そうすると、日本語から英語に表示が変わっています。
今後は、この方法で日本語と英語を切り替えてくださいね。Photoshopの再起動が少し面倒ですが、ソフトを再インストールしなくてもいいからいいですよね!
おまけ:その他のやり方
この方法以外に、調べると、PhotoshopのUIのフォルダーの名前を変えるというやり方も見つかりましたが、私はできませんでした。
私は最初英語版をインストールしていたので、UIのフォルダーを変更すると、日本語で認識していた設定が、日本語設定でなくなるので、デフォルトの英語になるというトリックを使った変更法だったので、英語版の私には使えないテクでした。
そのやり方は安全ではないようです。
サマリー
いかがでしたでしょうか。私はこの方法を発見するのに3時間くらいかかりました。引っかかったのは、Creative CloudのWebバージョンでトラップにハマりました。
皆さんはすんなりこの方法で、日本語と英語を自由に行き来してください!
ぺりでした!