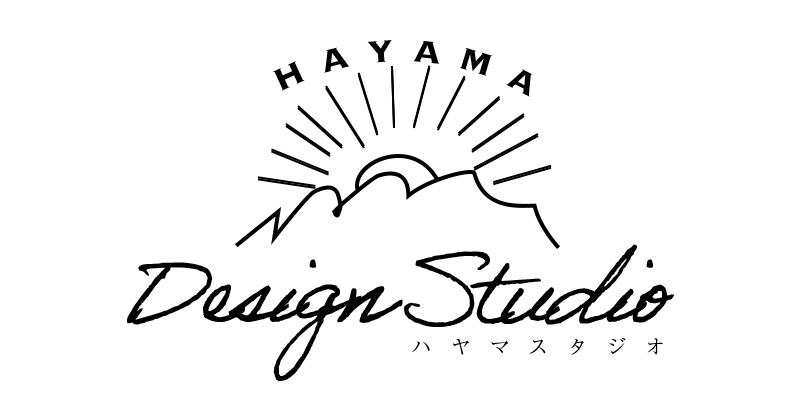ハヤスタのステッカー、作ってみました!Canvaでデザインしてラクスルで印刷するまで

はじめに
こんにちは、ハヤスタのぺりです。デザインやデザイン作成に関することを呟いていきます。
今回は、私がもうひとつ運営している葉山の地域メディア「ハヤナビ」をもっと知ってもらいたくて、お店用のステッカーを作ってみました。
https://www.instagram.com/hayama_navi
「Canvaでデザインして、印刷はラクスルにお願いする」──初心者さんでもトライしやすい流れだったので、ブログでまとめておきますね。

先輩、ステッカーってどうやって作るんすか? 印刷ってむずかしそうっす!
大丈夫。Canvaとラクスルの組み合わせなら、意外とすぐ作れるよ!
Youtubeもやってます。よかったら見てください!
ステップ1:まずはサイズと印刷仕様を決める
今回作ったステッカーのサイズは 70mm×50mmの長方形。角はそのまま、四角カットにしました。
四角カットとは、シールの形が丸や楕円ではなく、角のある長方形(または正方形)で切り抜かれる仕様のこと。シンプルで主張しすぎず、どんなお店にもなじみやすい形です。
さらに「台紙ごとカット」にするため、デザインデータには塗り足しと余白の設定が必要になります。
- 塗り足し(断ち落とし):上下左右 3mm(デザインサイズに追加する)
- 安全余白:上下左右 2mm(内側にガイドとして表示する)
つまり、実際にCanvaで作るサイズは、70×50mmに上下左右6mmを加えた 76mm×56mm になります。
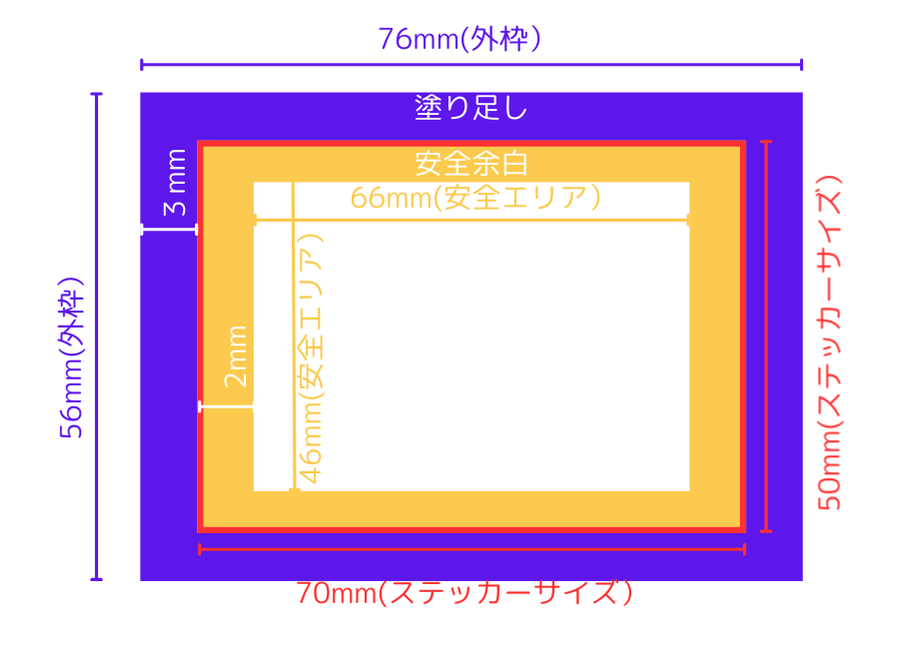

塗り足しと余白って両方必要なんすか?
うん、塗り足しは仕上がりより外側に3mmずつ足して作るサイズのこと。余白は“切れないように”ロゴや文字を内側に収めるためのガイドだよ
初心者の方は「ガイド線って1本でいいのかな?」と思うかもしれませんが、正しくは 2本必要です。
- 外側に塗り足し(印刷のズレ対策)
- 内側に安全余白(デザインが切れないように)
さらに大事なポイントとして、この塗り足しと余白のサイズは、印刷会社によって異なることがあります。 カットの方式(例えば「台紙ごとカット」や「おまかせ仕上げ」など)や、ステッカーの形(丸・楕円・四角など)によって、必要な余白や塗り足しのサイズは変わる場合があります。
必ず、印刷前に使う印刷会社のガイドを確認してね!
今回参考にしたのは、ラクスルのステッカー印刷ガイド:
https://raksul.com/guide/create-data/item/sticker/guide/#2
ステップ2:Canvaでガイド線を引いてデザインする
Canvaを使えば、初心者でも簡単にステッカーのデザインができます。
ガイド線(塗り足しと安全エリア)を手動で引いて、実際に配置する要素が安全エリア内に収まっているかをチェックします。
Canvaでのガイド線の引き方はこちら:
https://topics.ocl-dm.com/canva-guideline
私はまず、76×56mmのサイズで新規デザインを作ってから、ガイド線を重ねて始めたよ
Canvaでガイド線を引く手順(簡単!)
1 Canvaを開く
https://www.canva.com/
+デザインを作成をクリック
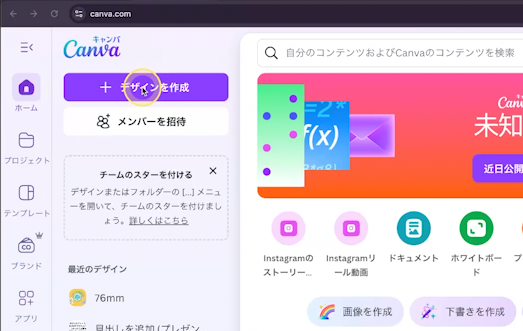
2 Canvaでカスタムサイズ「76mm × 56mm」を設定して新しいデザインを作成
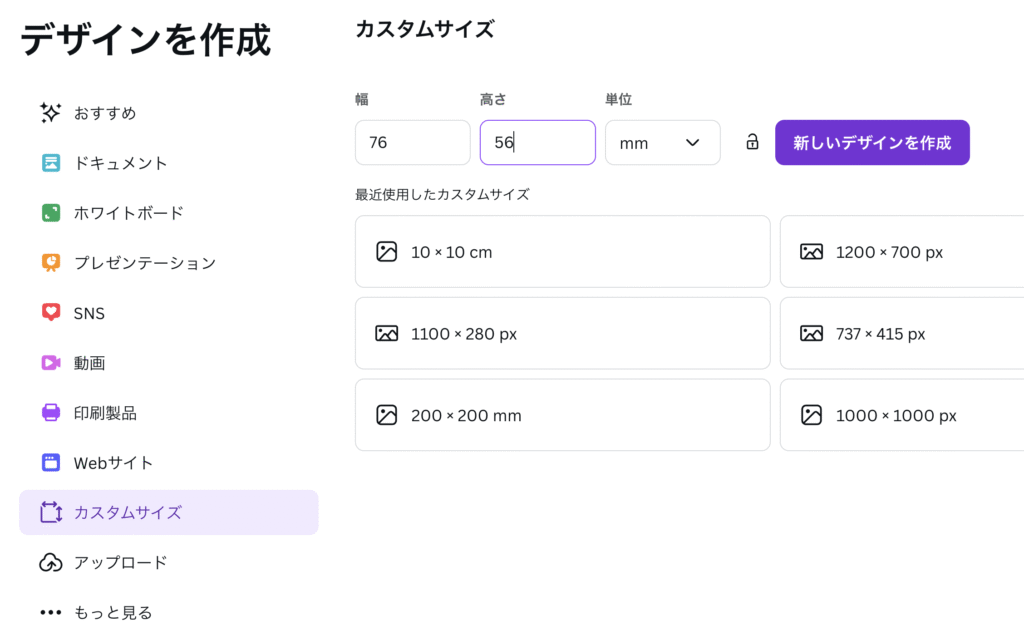
3 「ファイル」→「設定」→「定規とガイドを表示」をONにする
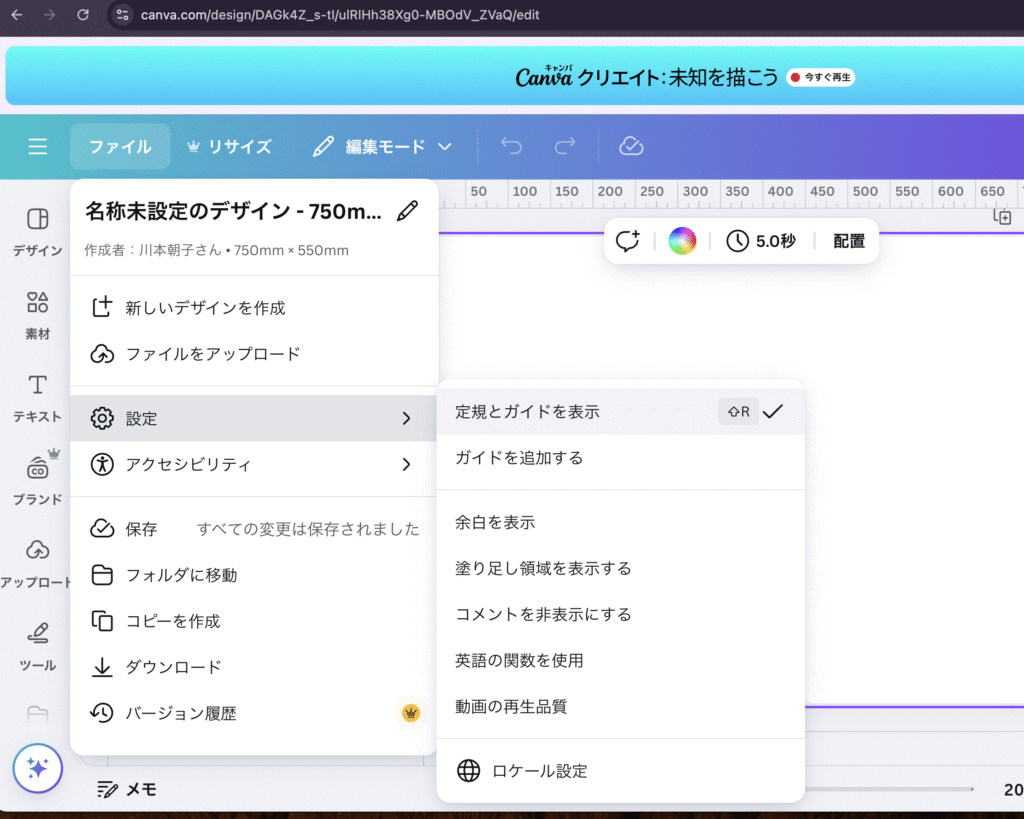
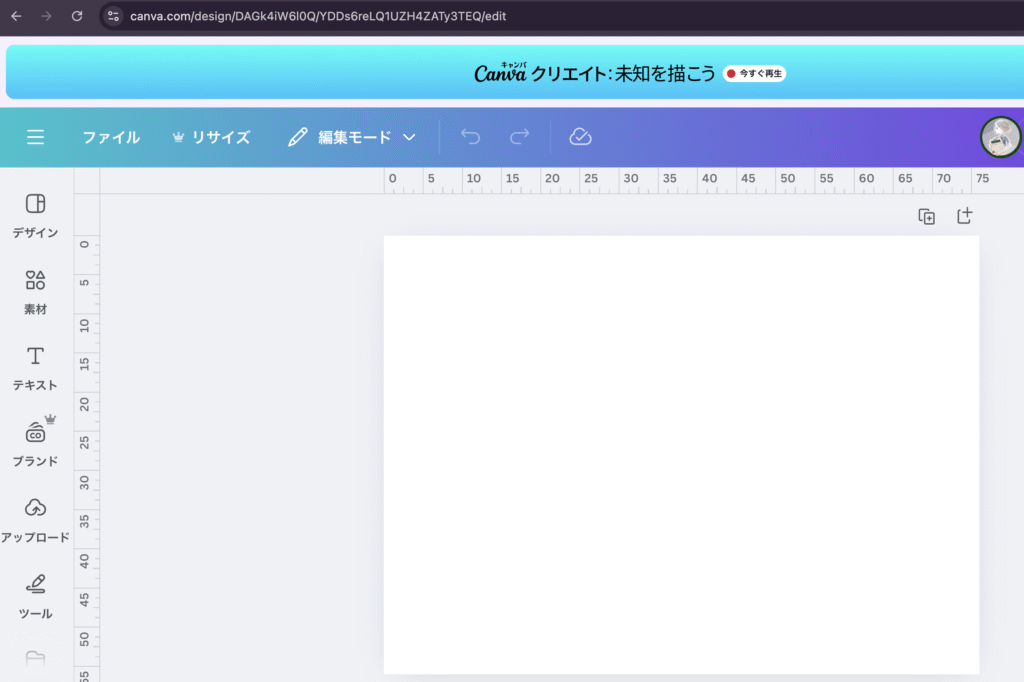
4 定規が表示されるので、上下左右に3mmずつの塗り足し線(キャンバスの外周)のガイド線引く
ガイド線は定規が出ている箇所にマウスを持っていくとポインターが↔️の矢印になりますので、クリックしてドラックするとガイド線が引けます。
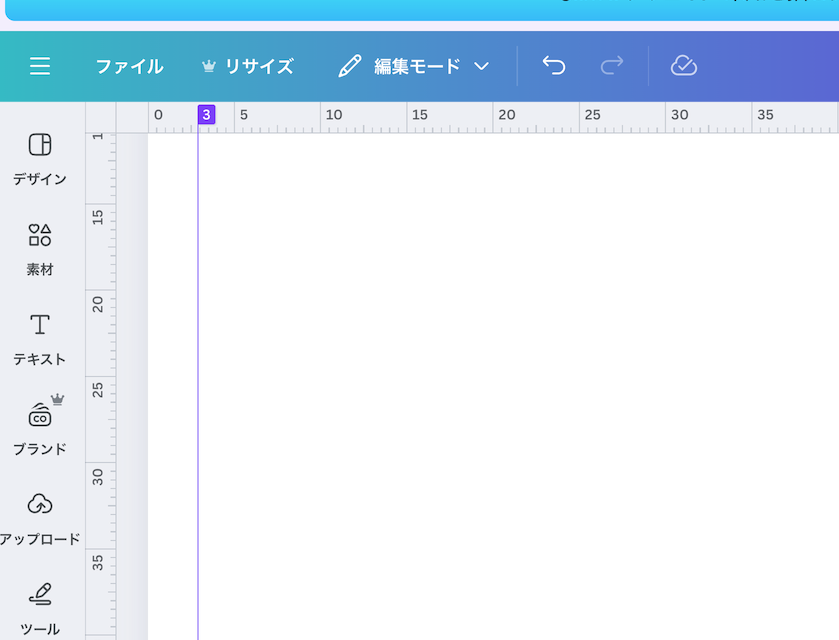
表示サイズを大きくすると3ミリに合わせやすいです。
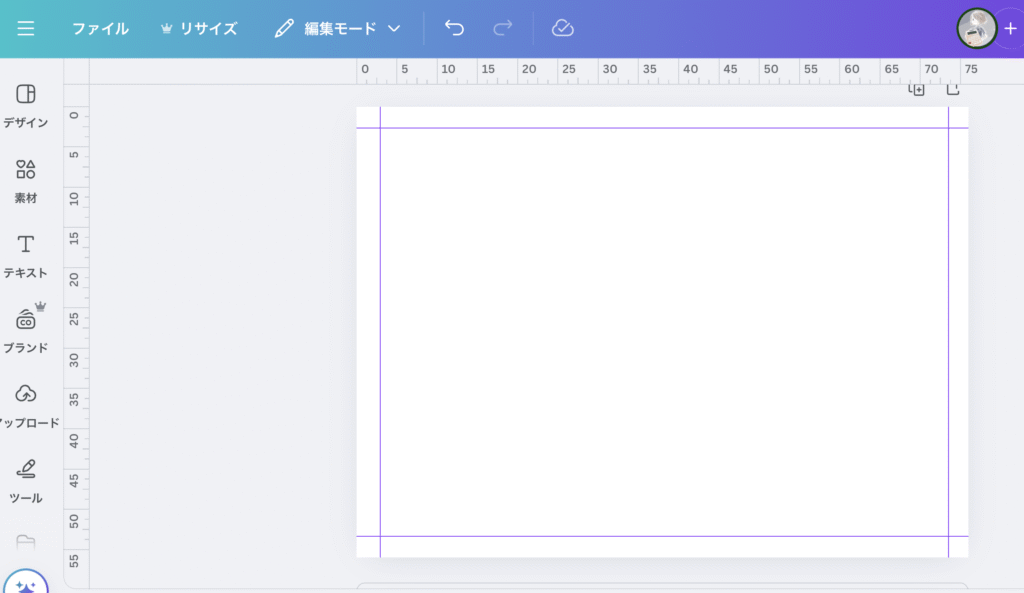
実際には、縦方向は3mmと73mm、横方向は3mmと53mmの位置に塗り足し線を引きます。
5 さらに内側に2mmの安全余白線も引いて、ロゴや文字はこの線の内側に収める
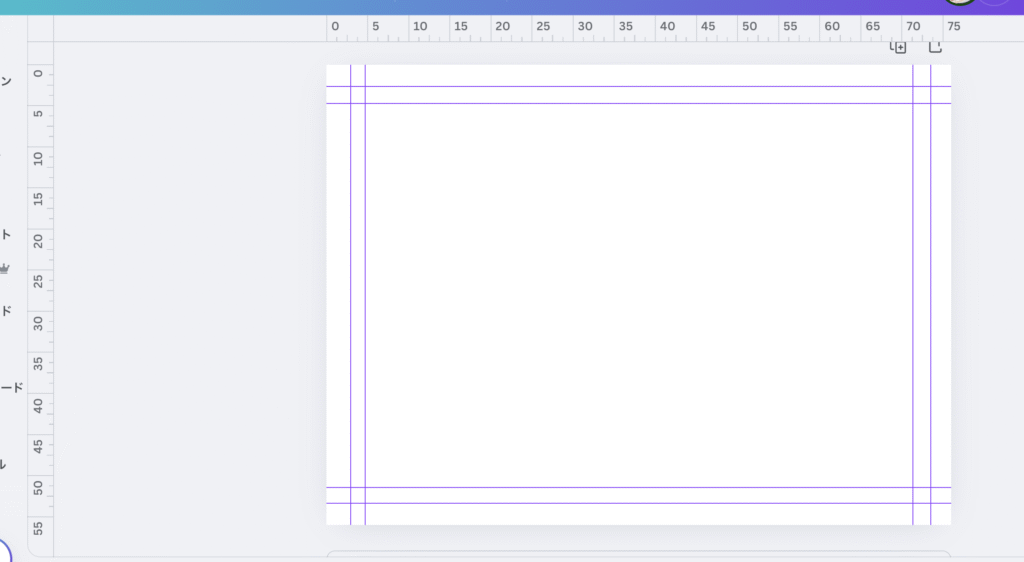
縦方向は5mmと71mm、横方向は5mmと51mmの位置にもガイドを引きます(塗り足し線から内側2mm)
6 ガイドに合わせて、デザインを中央にバランスよく配置
デザインはシンプルに、ハヤナビのロゴと「Instagramやってます」の一言を配置。お店のレジや入り口に貼ってもらいやすいように、親しみやすいカラーと雰囲気にしました。
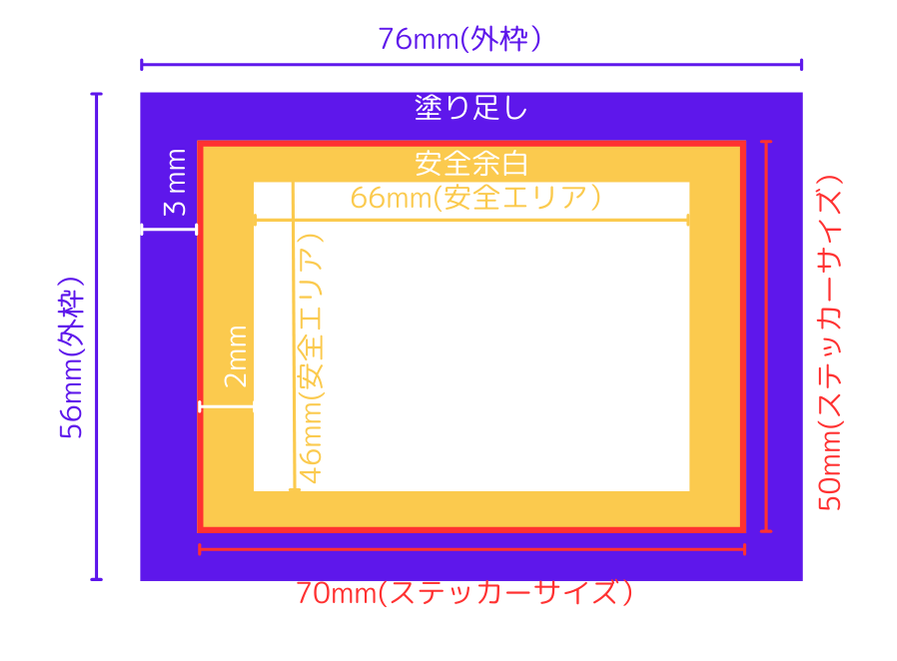
- 外枠(塗り足し含む全体サイズ):76mm × 56mm(薄いグレー)
- 実際のステッカーの仕上がりサイズ:70mm × 50mm(太めの線で強調)
- 塗り足しライン(3mm位置):3mm / 73mm(横)、3mm / 53mm(縦)
- 安全余白ライン(5mm位置):5mm / 71mm(横)、5mm / 51mm(縦)
Canvaで作った完成したデザインです!
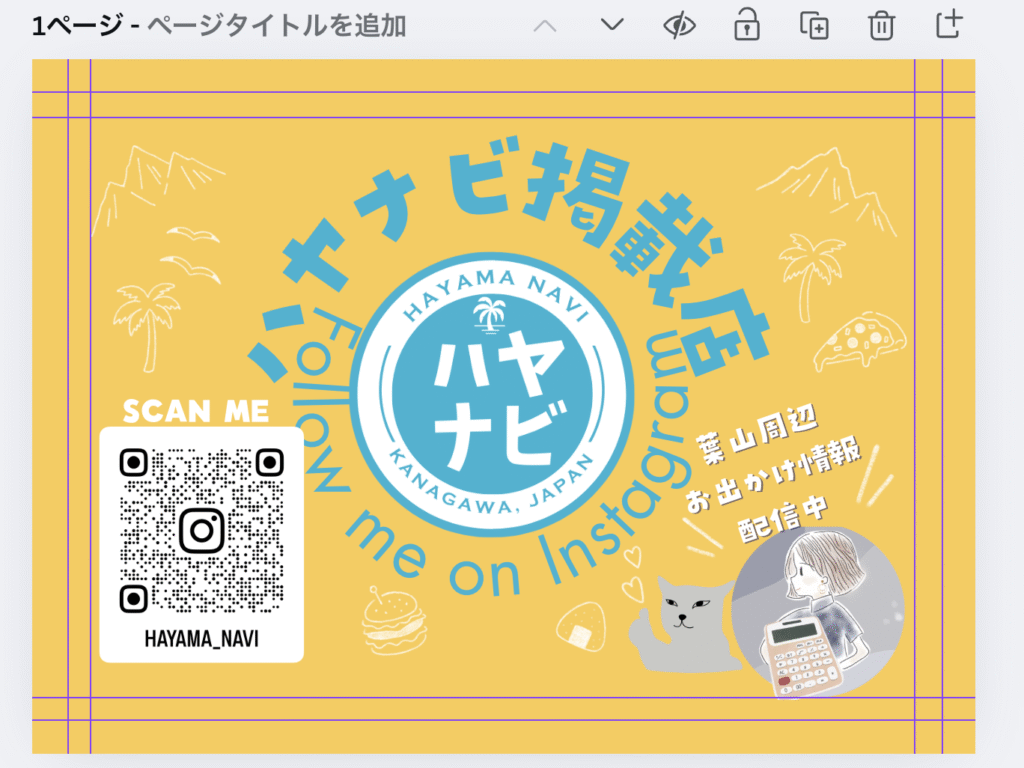

なかなかいいんじゃないっすか!?
なぜ猫なのが納得いかないっすけど。
ステップ3:Pngで保存し、ラクスルで入稿する
Canvaで完成したら、「PNG形式(高画質)」でデザインをダウンロードします。
※ラクスルではPDFが推奨されていますが、今回はPNG形式でも問題なく入稿できました。
ラクスルのサイトからステッカー印刷を選び、以下のように設定して入稿しました:
- サイズ:70×50mm
- カット:四角カット(台紙ごとカット)
- 角:四角
- データ形式:PNG(塗り足し含む)
そして、気になる価格ですが・・・
- 四角カット(台紙ごとカット):30枚/3営業日納期で 3,763円(税込)
- おまかせ仕上げ(自分で切るタイプ)でも 3,763円(税込)

同じ値段なら四角カット一択っすね!自分で切るの面倒っすもん。
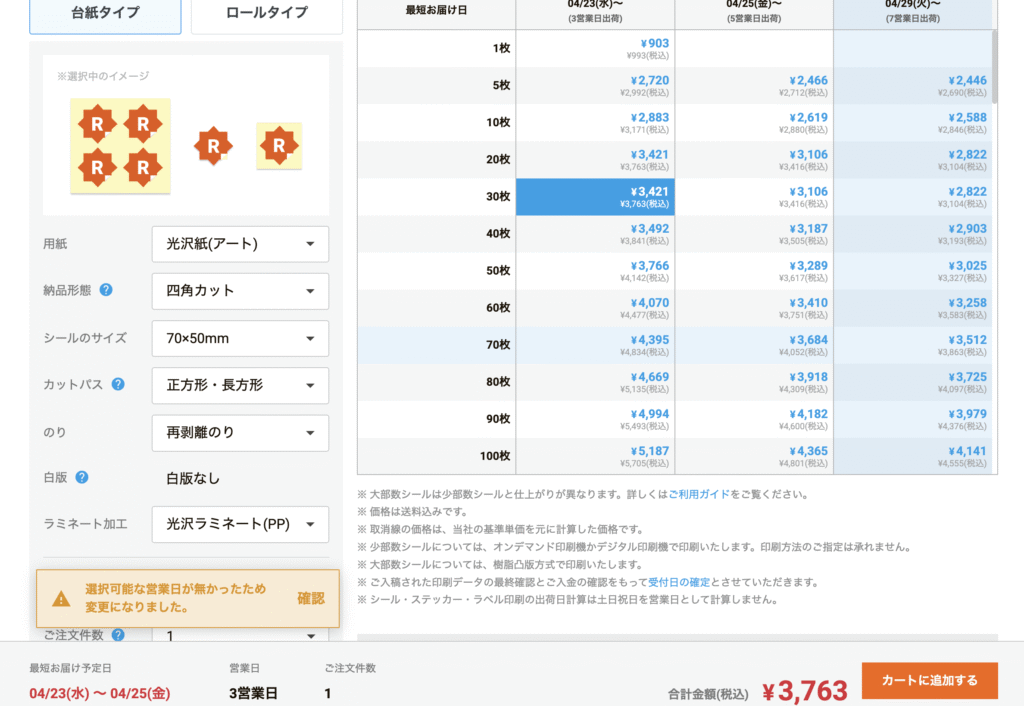
用紙は光沢紙、のりは再剥離のり(剥がれやすい)を選びましたよ!
実は…QRコード詐欺に遭いました
実はこのステッカー、印刷を2回することになっちゃいました…
というのも、最初に使ったQRコードがまさかの“詐欺的なもの”だったんです。
デザイン中に「QRコードを作ろう」と思って検索し、出てきたサイトでコードを作ってダウンロード。
一見無料に見えたので、そのままステッカーに貼って印刷しました。
ところが…2週間後に届いたステッカーをスキャンしてみたら、表示されたのはなんと「Invalid(無効)」の文字。
そのQRコードをたどると、謎の外部サービスに誘導されていて、表示を有効にするには「月額1万円のプランに加入してください」との表示が…!
え、これって詐欺では…?
泣く泣く、デザインを修正してQRコードも安全な無料ツールで作り直し、もう一度印刷。
この件で、約8,000円が無駄になってしまいました。
私はこれを“QRコード詐欺”って呼んでます…笑。みなさんもお気をつけて!

単なる先輩の見落としの気がするっす。。。それは言わないでおくっす。
サマリー:ステッカー制作は意外と手軽!だけど、落とし穴もある!
今回は、Canva×ラクスルで、ハヤナビをPRするステッカーを作ってみました。
- サイズや余白の指定は、印刷会社ごとに違うから必ず確認を!
- Canvaでも十分入稿用データが作れる(PDFじゃなくてもPNGでOKな場合も)
- ステッカーは「貼るだけ」で広報になるから、名刺代わりにもおすすめ!
- 四角カットは仕上がりもきれいで価格差も少ないから、初心者におすすめ
- QRコードを使うときは「本当に無料か?」をよく確認して!
これから、ハヤナビを応援してくれるお店のドアや棚に、ちょこんとこのステッカーが貼られていくのを想像すると、ちょっとわくわくします
以上、ハヤスタ/ハヤナビのぺりでした!